Facebook retargeting è una tecnica di vitale importanza sia che tu venda o no online.
È una forma di pubblicità che, se usata correttamente, ti permette di raggiungere il tuo pubblico di riferimento in men che non si dica, e di portarli a compiere una azione (visitare il tuo sito web, una landing page, vendere i tuoi prodotti/servizi ecc.)
In questo articolo scoprirai tutto ciò che devi sapere per iniziare a fare Retargeting su Facebook in modo efficace, usando Facebook Ads Manager !
Facebook retargeting: annunci di prodotto dinamici
Gli annunci di prodotto dinamici ti consentono di indirizzare i clienti che hanno visitato il tuo sito web e hanno navigato su una gamma di tuoi prodotti, ma che se ne sono andati prima di completare l’acquisto .
Con annunci di prodotto dinamici ed il Facebook retargeting , puoi creare un annuncio su misura per ogni persona con i prodotti che hanno visualizzato sul tuo sito Web.
Durate il processo di Facebook retargeting , gli annunci ricordano ai clienti i tuoi prodotti e aumentano la probabilità che un visitatore del sito web ritorni per acquistare qualcosa.
Seguendo questi passaggi di Facebook retargeting , è possibile ottenere i propri annunci di prodotto dinamico attivi e funzionanti in pochissimo tempo.
Impostare il Pixel degli eventi di Facebook
Il pixel di Facebook aiuta a garantire che la tua campagna di annunci di prodotto dinamica offra gli annunci giusti al pubblico giusto al momento giusto, ovvero il Facebook retargeting .
Il pixel Facebook è un frammento di codice che si trova sul tuo sito web e tiene traccia degli eventi (azioni) che le persone eseguono sul tuo sito.
Tre pixel di Facebook sono importanti per gli annunci dinamici: Acquista, Aggiungi al carrello e Visualizza contenuto.
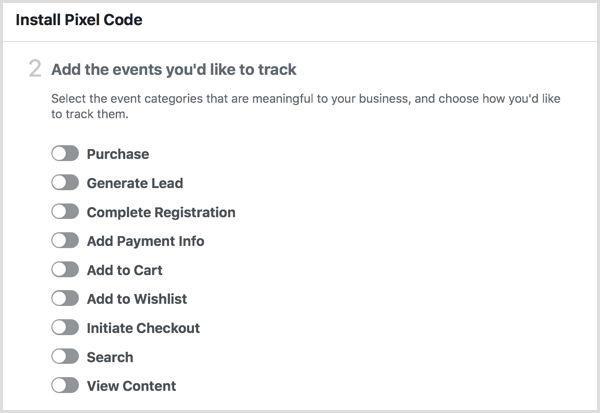
Dopo aver installato i codici pixel evento sul tuo sito , puoi verificare che gli eventi vengano attivati correttamente utilizzando un plug-in per browser Chrome gratuito chiamato “Facebook Pixel Helper”.
Dopo aver installato il plug-in, nella barra degli strumenti del browser viene visualizzata l’icona di un piccolo pixel logo. Tutto quello che devi fare è visitare la pagina web che vuoi controllare , fare clic sull’icona di “Pixel Helper” di Facebook e vedere quali eventi si stanno attivando su quella pagina .
Ricorda di disattivare il blocco annunci quando utilizzi questo plug-in, altrimenti, potrebbe apparire come se i tuoi pixel non funzionasse.
Se si espande il campo “Aggiungi al carrello”, è possibile visualizzare ulteriori informazioni che il sito Web sta trasmettendo a Facebook per far funzionare correttamente gli annunci di prodotto dinamici.
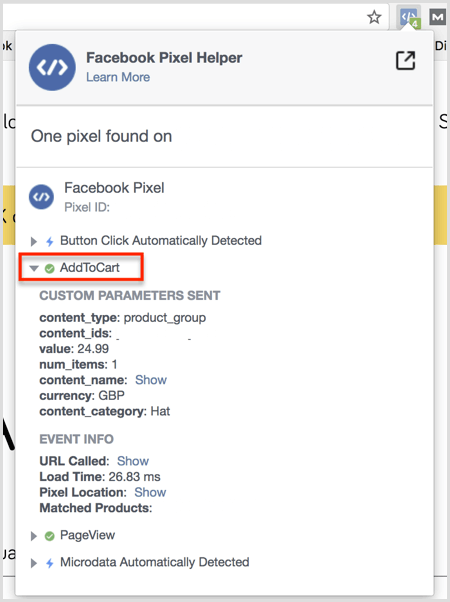
Durante il Facebook retargeting, un feed del prodotto è essenzialmente una pagina ospitata sul tuo sito web che contiene tutte le informazioni di cui Facebook ha bisogno per conoscere i tuoi prodotti.
Queste informazioni potrebbero includere:
- Descrizioni dei prodotti
- Numero di prodotti in magazzino
- Taglie disponibili
- Condizione
- Prezzo
- Immagine
- Spedizione
Creare un feed del prodotto
Fornire informazioni sui tuoi prodotti consente a Facebook di riempire dinamicamente i tuoi annunci con queste informazioni quando le persone visualizzano i prodotti sul tuo sito web. È un passaggio fondamentale per il
Facebook retargeting .
Puoi creare un feed di prodotto in molti modi diversi. Il metodo giusto per te dipende dal sistema di cui è fatto il tuo sito web e da quale plugin devi usare per creare il feed.
Ecco una ripartizione delle piattaforme di e-commerce più comuni e dei plug-in che è necessario utilizzare per ciascuna di esse durante il Facebook retargeting .
- Shopify
Se hai un negozio Shopify, hai due opzioni di plugin.
Facebook Product Feed di Flexify è gratuito e funziona bene per qualsiasi negozio di ecommerce con meno di 100 prodotti. Hai solo bisogno di installare il plug-in nel tuo negozio Shopify!
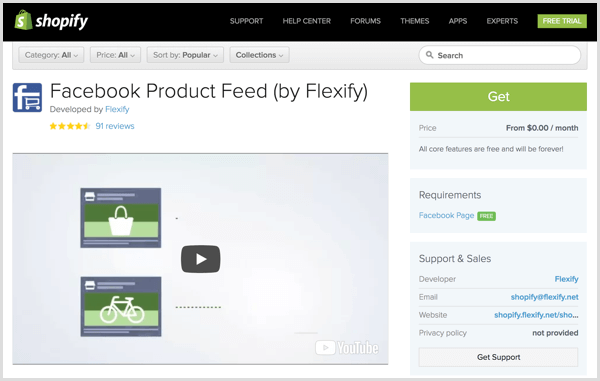
Se hai più di 100 prodotti è meglio passare a Pixel Perfect (che costa $ 14,99 al mese). Entrambe le app fanno praticamente la stessa cosa, ma Pixel Perfect è più affidabile per i grandi magazzini.
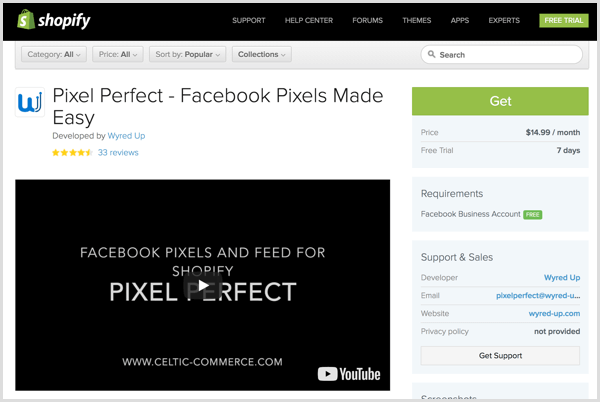
- WooCommerce
Se hai un negozio WordPress (WooCommerce), PixelYourSite è un’ottima opzione.
Una volta installato PixelYourSite Pro, è necessaria la versione Pro del feed del catalogo dei prodotti PixelYourSite , che costa $ 50 l’anno.
Altri tipi di e-commerce
Se hai una piattaforma di e-commerce Facebook su misura piuttosto che un sistema standard, hai un paio di opzioni:
- Parla con i tuoi sviluppatori e chiedi loro di creare un feed di prodotto per il tuo sito web.
- Costruisci un feed manuale . Un feed manuale è un documento Excel che contiene tutte le informazioni sul prodotto di cui Facebook ha bisogno. Quindi lo carichi su Facebook Business Manager.
Esistono diverse opzioni a seconda del formato che si desidera utilizzare:
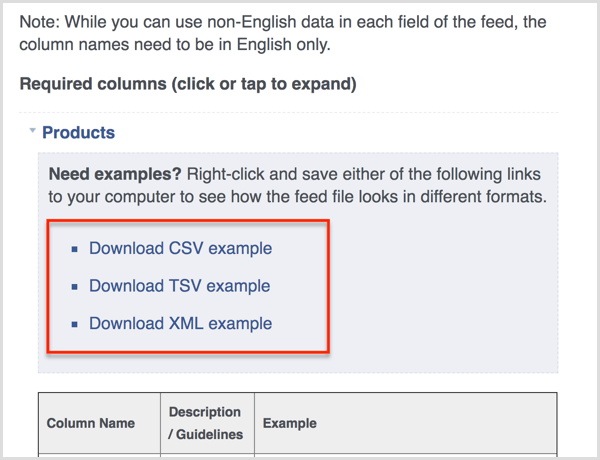
Link del feed del prodotto
Una volta completato il feed del prodotto per il Facebook retargeting, riceverai un link simile a questo: www.yourwebsite.com/feed/my_product_feed.txt .
Successivamente, aggiungerai questo link a Facebook Business Manager in modo che Facebook possa inserire i dati nel sistema.
Impostare un catalogo
Il prossimo passo per eseguire il Facebook retargeting è creare un catalogo che contenga informazioni per gli articoli che vuoi pubblicizzare nei tuoi annunci Facebook.
Quali sono i vantaggi di un catalogo per il Facebook retargeting ?
- Tiene traccia dei prodotti che vendi.
- Ti consente di pubblicare annunci mirati per le persone che hanno già mostrato interesse per la tua attività.
- Puoi mostrare il tuo inventario alle persone anche su dispositivi mobili.
Creare il catalogo
Per creare un catalogo, aprire Business Manager , fare clic sulle tre linee in alto a sinistra per aprire il menu e selezionare “Cataloghi”.
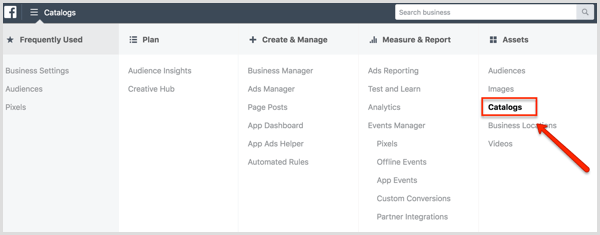
Nella pagina “Gestore cataloghi”, fare clic su “Crea catalogo”.
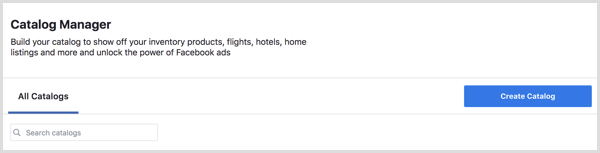
Selezionare il tipo di catalogo pertinente e fare clic su “Avanti” . In questo esempio, viene selezionata l’opzione “E-commerce”.
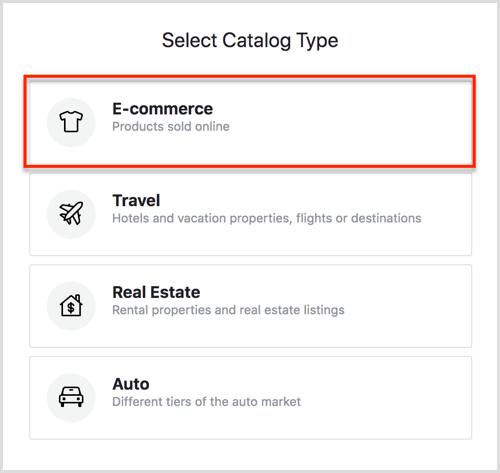
Nella schermata successiva, seleziona il nome della tua attività dal menu a discesa, aggiungi un nome per il tuo catalogo e fai clic su “Crea”.

Vedrai quindi un messaggio che il tuo catalogo è stato creato. Fare clic su “Visualizza catalogo” per aprire la home page di Catalog Manager, che apparirà come questa.
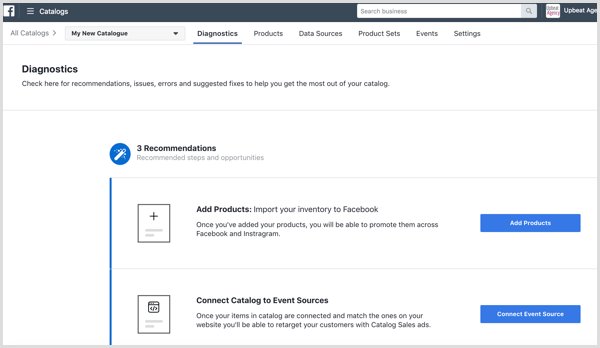
Impostare il feed del prodotto
Il prossimo passo per il Facebook retargeting è impostare il tuo feed del prodotto.
Apri la scheda “Origini dati” nella parte superiore della pagina e fai clic sul pulsante “Aggiungi origine dati” sul lato destro.
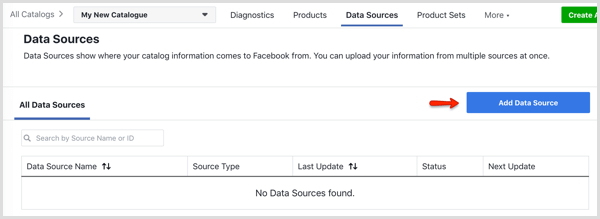
Nella pagina successiva, selezionare l’opzione “Imposta un piano”. Ciò significa che il tuo feed si aggiornerà automaticamente alla volta e alla frequenza che scegli.
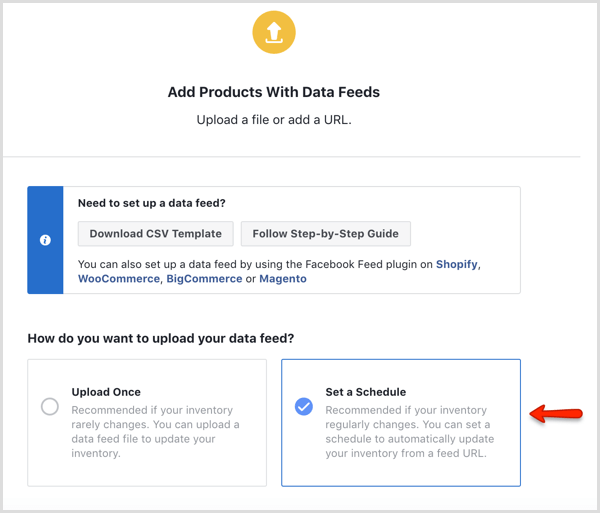
Scorri verso il basso fino alla sezione “Aggiungi un URL” del feed di dati e incolla l’URL che hai impostato in precedenza. A meno che il tuo feed non sia protetto da password, non devi inserire quei dettagli.
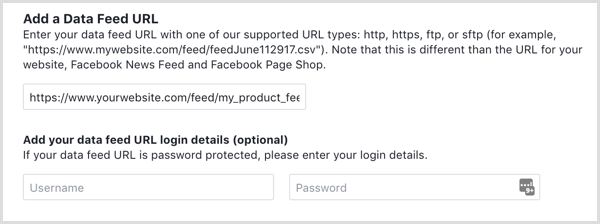
Successivamente, decidi la frequenza con cui desideri che il feed venga aggiornato. Ad esempio, è possibile pianificare l’aggiornamento ogni giorno a mezzanotte.
Infine, inserisci il nome del tuo feed e seleziona la valuta corretta . Al termine, fai clic su “Carica”.
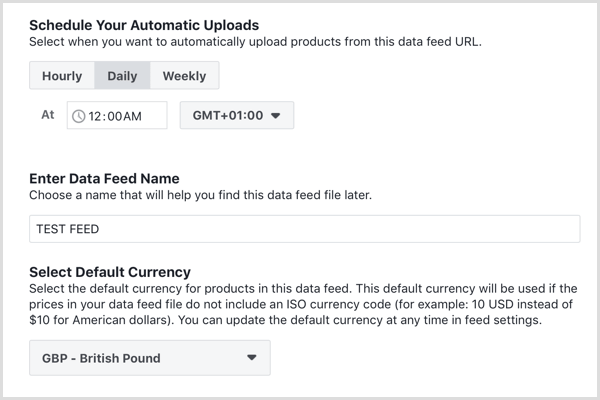
Dopo aver visualizzato un messaggio che indica che il caricamento è stato completato, fai clic su “Fine”.
Connettere una fonte di eventi
Ora per il Facebook retargeting devi connettere una fonte di eventi, che in pratica significa dire al catalogo quale pixel di Facebook usare.
Fare clic sul pulsante “Connetti origine evento”.
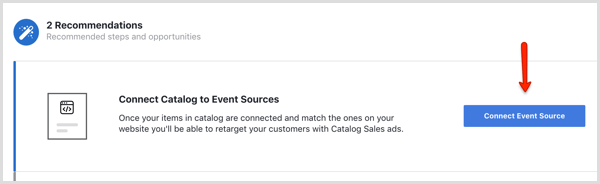
Nella finestra pop-up, seleziona il pixel Facebook appropriato per il progetto su cui stai lavorando.
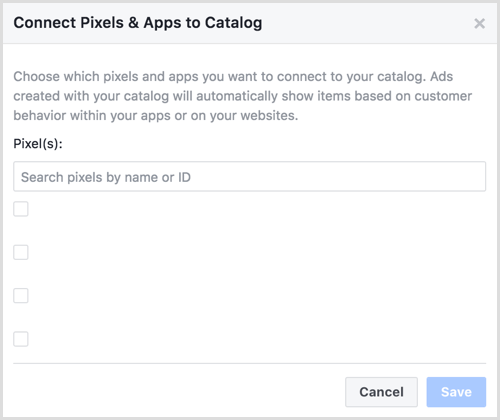
Ora che hai il catalogo prodotti attivo e funzionante, puoi passare alla realizzazione della tua campagna di Facebook retargeting .
Impostare la tua campagna
Per creare la tua campagna, apri “Gestione annunci” e fai clic su “Crea” .
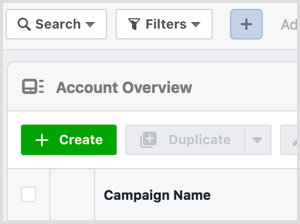
Nella pagina successiva, fare clic su “Seleziona Creazione rapida” .
Quando si apre la finestra dei parametri, assegna un nome alla campagna di Facebook retargeting e seleziona “Asta” come tipo di acquisto.
Scegli “Vendite catalogo” come obiettivo della campagna e selezionare il catalogo che desideri promuovere; quindi fai clic su “Salva in Bozza” .
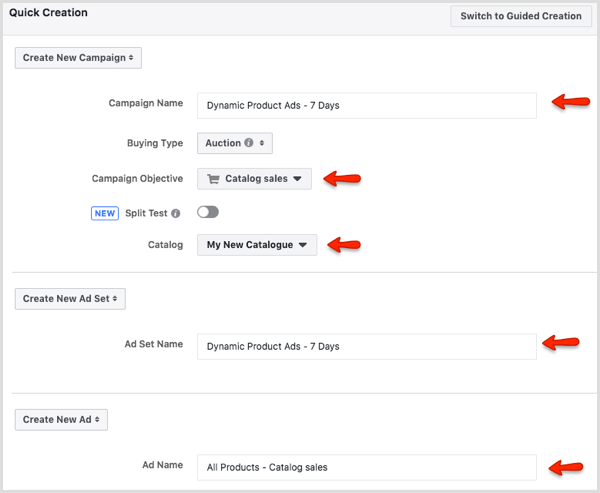
La campagna verrà aggiunta al tuo “Gestore annunci”, come mostrato qui sotto:
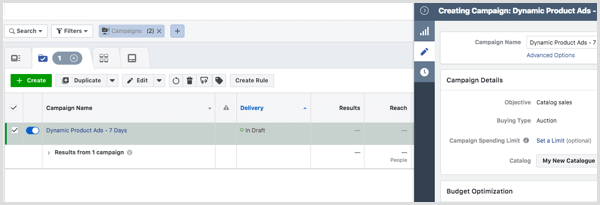
A questo punto, è una buona idea modificare il budget. Attiva il cursore di ottimizzazione del budget .
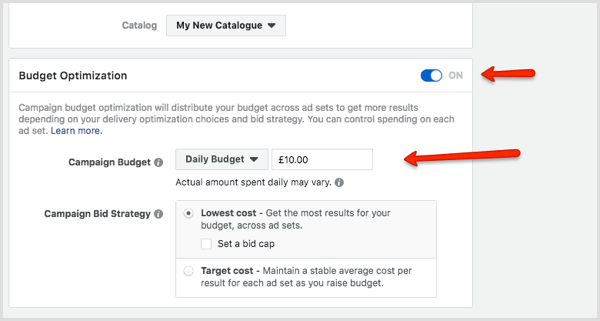
Ora imposta il budget della tua campagna di Facebook retargeting.
Quando hai finito, fai clic sulla piccola freccia in alto a destra e seleziona “Chiudi” nella finestra a comparsa per tornare alla schermata principale di Gestione annunci.
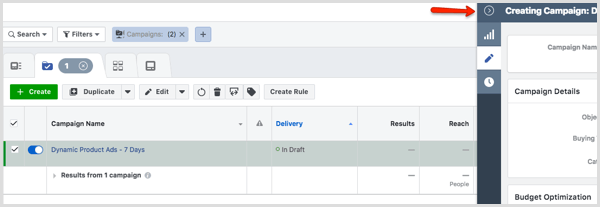
Ora che hai modificato la sezione della campagna, sei pronto per impostare il livello del set di annunci. Fai clic sulla sezione “Set annunci”.
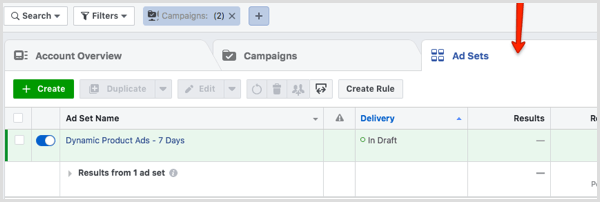
Quindi seleziona la casella di controllo accanto al nome del set di annunci e fai clic sull’icona a forma di matita sulla destra. Lo schermo si aprirà e sarai in grado di vedere la sezione delle opzioni del pubblico.
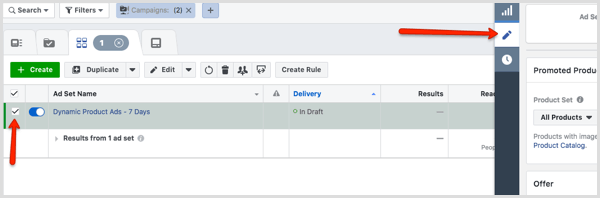
A livello di set di annunci, seleziona i prodotti che desideri promuovere e imposta il budget e la pianificazione .
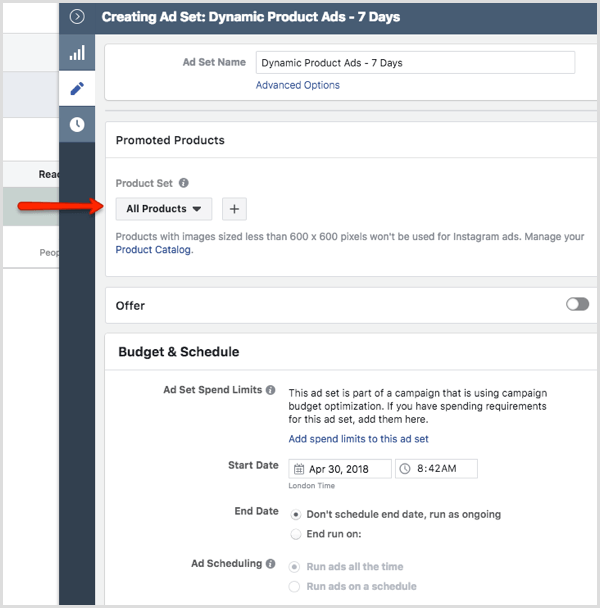
Scorri verso il basso nella sezione “Pubblico”. Quando si inizia con annunci di prodotto dinamici, è possibile vedere “Visualizzati o aggiunti al carrello ma non comprato”.
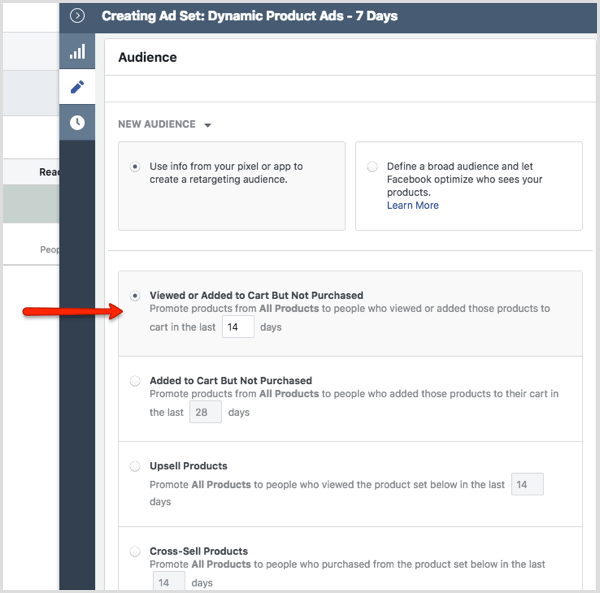
In “Posizionamento”, seleziona “Posizionamenti automatici” . Per ottimizzazione vale la pena provare diverse opzioni, ma per iniziare, seleziona “click link”.
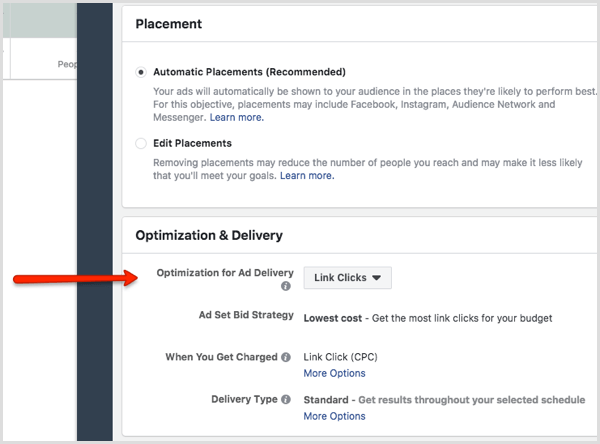
Ora sei pronto per creare gli annunci. Fai clic sulla piccola freccia grigia e fai clic su “Chiudi” nel popup.
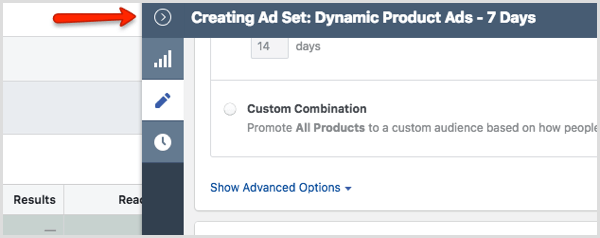
Quindi, fai clic sulla sezione “Annunci” .
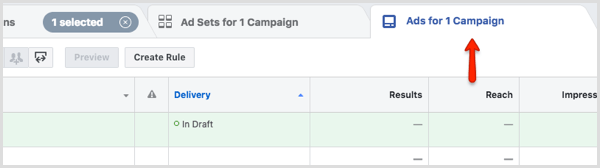
Seleziona la casella del nome dell’annuncio e fai clic sull’icona a forma di matita sul lato destro.
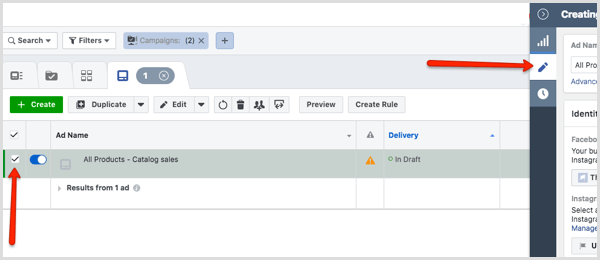
A livello di annuncio, seleziona prima la tua pagina di Facebook . Se hai intenzione di mostrare gli annunci su Instagram, seleziona il tuo account Instagram . In “Creatività”, seleziona “Annuncio con più immagini in carosello”.
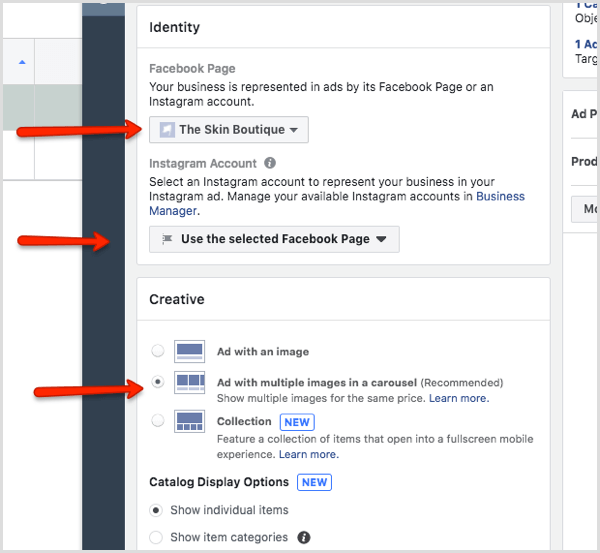
Quando crei un annuncio dinamico, le immagini del prodotto verranno automaticamente estratte dal tuo sito Web e potrai scegliere esattamente quali informazioni sul prodotto desideri mostrare.
Mentre scorri verso il basso, vedrai una serie di opzioni per personalizzare il tuo annuncio.
È qui che puoi aggiungere del testo al tuo annuncio , selezionare quali informazioni vuoi estrarre dal tuo feed dinamico e scegliere il pulsante di invito all’azione.
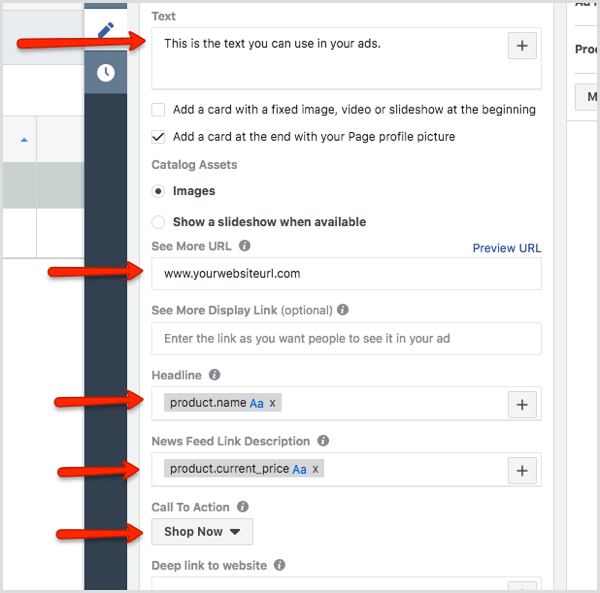
A seconda dei tuoi prodotti, potrebbe valere la pena testare singoli annunci e caroselli per vedere quale funziona meglio per il tuo marchio.
Scorri verso il basso e assicurati di avere selezionato il tuo pixel Facebook .
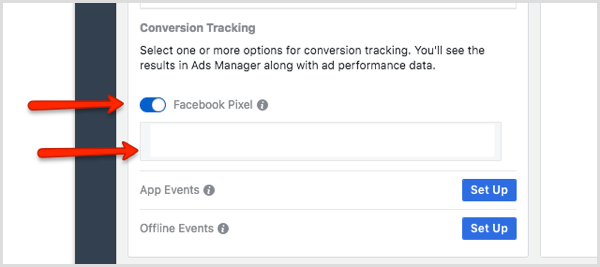
Quando sei pronto, fai clic su “Pubblica”.
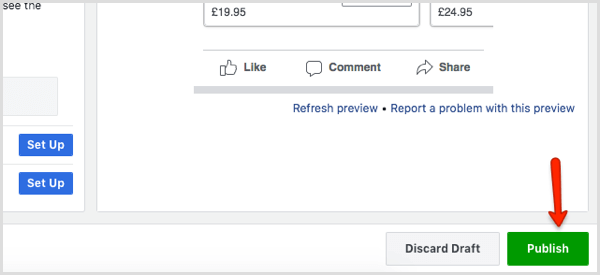
Esplorare la sezione “Gestore cataloghi“
Nella scheda Prodotti, trovi tutte le immagini e le informazioni sui prodotti che sono state estratte dal tuo sito web.
Durante il Facebook retargeting controlla queste informazioni per assicurarti che tutti i dati siano stati trasferiti correttamente.
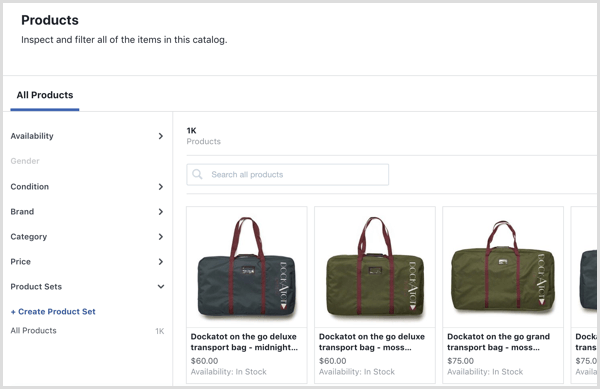
La sezione “Origini dati” mostra da dove provengono le informazioni del tuo catalogo su Facebook. Puoi vedere quando è programmato il prossimo aggiornamento e visualizzare lo stato del tuo feed .
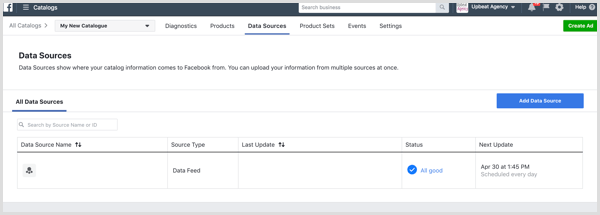
In “Set di prodotti”, puoi filtrare quali prodotti sono visualizzati nei tuoi annunci .
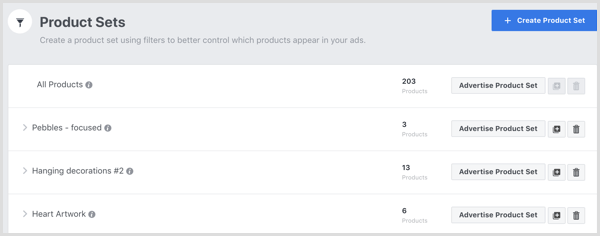
Su “Eventi” puoi verificare che il tuo catalogo e i tuoi eventi pixel di Facebook corrispondano correttamente per poter effettuare il
Facebook retargeting .
Non aspettarti che questa sezione combaci perfettamente. I cataloghi dei prodotti sono un pò lenti e quando li si installa per la prima volta, è necessario attendere almeno 24 ore per ottenere alcuni dati ed avere una visuale migliore del tuo Facebook retargeting
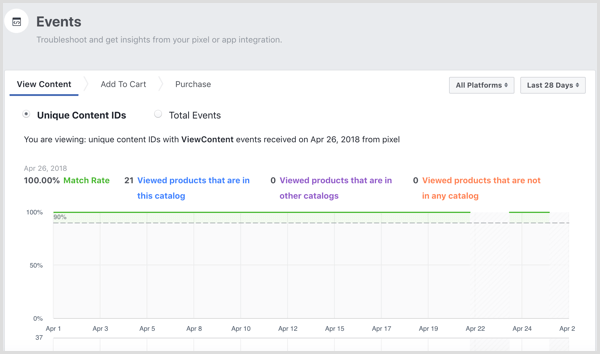
La sezione “Impostazioni” consente di gestire più aspetti del catalogo prodotti per un miglior Facebook retargeting .
Se sul tuo sito sono presenti immagini orizzontali o verticali, potrebbe essere necessario regolarle per evitare che vengano ritagliate.

Conclusione
Il gioco è fatto, ora il tuo Facebook retargeting è stato eseguito! La tua prima campagna pubblicitaria di prodotti dinamici per il Facebook retargeting è completa.
Questa guida funziona bene per un’azienda di e-commerce, ma a seconda del mercato, dei prodotti e del pubblico di destinazione, potresti trovare leggere variazioni.
E tu, cosa ne pensi? Hai usato annunci di prodotto dinamici? Sei felice dei risultati del tuo Facebook retargeting?
Fammi sapere nei commenti qui sotto.





