Google Data Studio è uno strumento di reporting facile da usare, che ti consente di trasformare i tuoi dati in report.
È un ottimo strumento per tracciare gli indicatori KPI e generare report periodici.
In questo articolo scoprirai come utilizzare Google Data Studio per creare report Facebook facili da aggiornare.
Buona lettura!
Google Data Studio: Come importare i dati
Google Data Studio è uno strumento gratuito che consente di importare e visualizzare i dati per creare report facebook sorprendenti e penetranti.
Funziona con diverse fonti di dati come Google Analytics, Facebook, Instagram e Google Ads e qualsiasi altra fonte che offra dati, rendendolo essenziale per le piccole e grandi imprese.
I “connettori” sono i meccanismi attraverso i quali la piattaforma stabilisce connessioni a specifici tipi di dati.
È possibile importare tre diversi tipi di connettori: connettori Google, partner e Open Source.
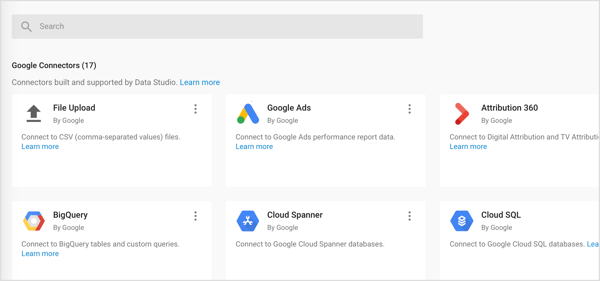
Importazione dati di Google Analytics
Poiché Google Analytics e Google Data Studio sono entrambi prodotti Google, c’è un trasferimento senza interruzioni di dati dalla fonte alla piattaforma di Reporting.
Per accedere ai dati di Google Analytics , è necessario creare una sorgente dati con i dati desiderati.
Per farlo, Apri Google Data Studio e, a sinistra, fai clic sulla sezione “sorgente dati”. Quindi cliccare sul pulsante + a destra.
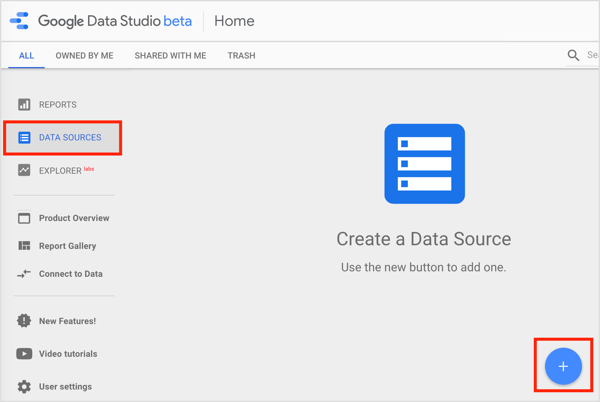
Nella pagina successiva, scorri verso il basso e seleziona “Google Analytics”.
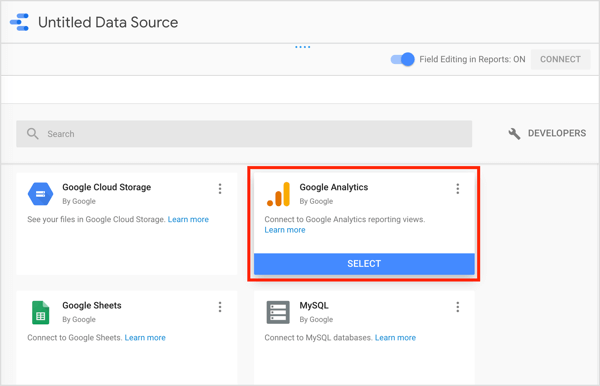
Quindi scegli l’account “Google Analytics”, la proprietà e la vista che desideri utilizzare e fai clic su “Connetti”.
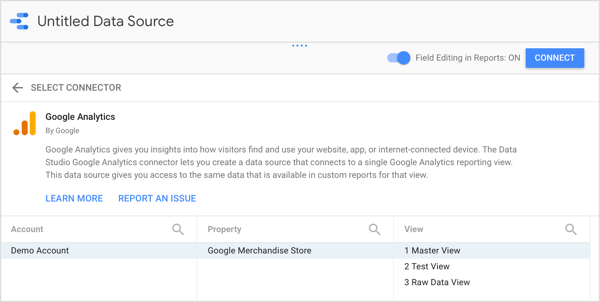
Dopo aver cliccato su “Connetti”, viene visualizzato un pannello con dei campi, che contengono le dimensioni e le metriche della sorgente di dati.
Ma cosa succede quando le informazioni che ti interessano provengono da fonti esterne a Google?
Mentre Facebook non è una proprietà di Google, ti permette di esportare i dati di Facebook Insights. Puoi quindi visualizzare i dati di analisi di Facebook in fogli Google.
Caricli su fogli Google e quindi utilizza il connettore “fogli Google” per importare i tuoi dati di Facebook in Google Data Studio .
Il problema con questo approccio è che può richiedere molto tempo. Devi esportare manualmente i dati da Facebook e importarli nei report Google Sheets che desideri analizzare in Google Data Studio .
In alternativa, puoi utilizzare i connettori partner creati da Google. Questi connettori consentono di connettere diverse sorgenti di dati a Google Data Studio .
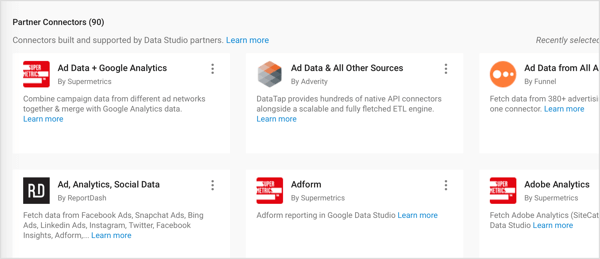
Creare report in Google Data Studio
Dopo aver connesso i dati con Google Data Studio , sei pronto per creare il tuo primo report. Puoi modificare le sorgenti di dati in questo workflow per creare un report sulle campagne Facebook o Instagram.
I report in Google Data Studio non sono le tabelle e i grafici tipici che sei abituato a vedere. Con infinite opzioni di personalizzazione, puoi adattare i report alle tue esigenze specifiche.
La community di Google Data Studio fornisce inoltre modelli predefiniti con cui puoi iniziare.
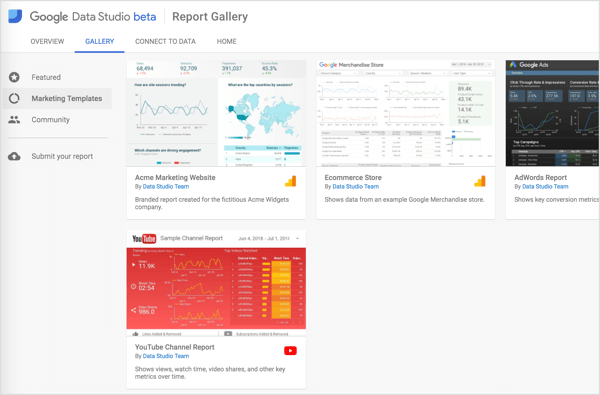
Avviare un nuovo report da zero
Se si desidera creare un nuovo report da zero, passare alla Home page di
Google Data Studio e fare clic su “Avvia un nuovo report” nella sezione report.
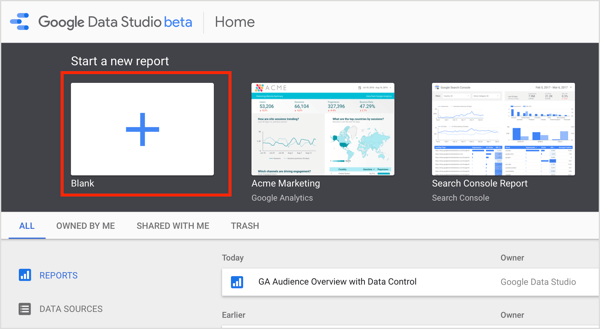
Nella pagina successiva, seleziona l’origine dati e clicca su “Aggiungi a report” nella finestra popup. Quindi digita un nome per il report nella parte superiore della pagina.
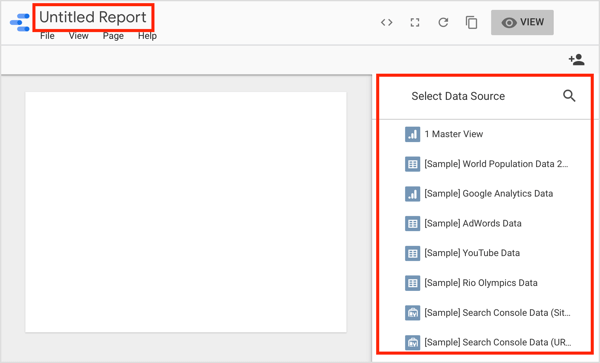
Lavorare con un template
Se preferisci lavorare con un template precompilato, fai clic sul modello che desideri utilizzare nella Home page di Google Data Studio .
Nella pagina successiva, fare clic su “Usa template”.
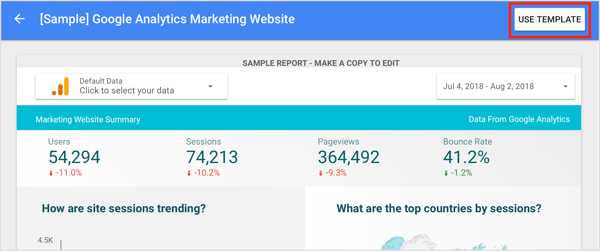
Nella finestra di dialogo “Crea nuovo report”, selezionare la sorgente di dati dal menu a discesa a destra e fare clic su “Crea report”. Google Data Studio sostituirà quindi i dati del template con i nuovi.
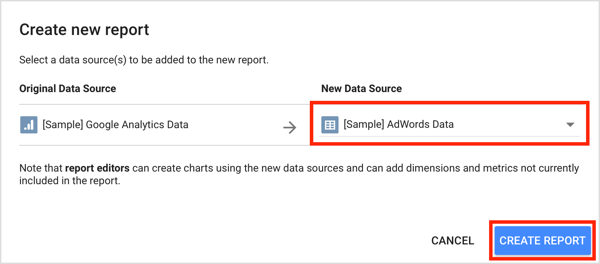
Aggiungere grafici e tabelle al report
Google Data Studio offre una serie di strumenti che è possibile utilizzare per personalizzare i report. Nella barra degli strumenti nella parte superiore del report, troverai le icone che ti consentono di aggiungere diversi tipi di grafici e tabelle.
Da sinistra a destra, sono:
- Serie temporali
- Grafico a barre, combinato, a torta
- Mappa Geografica
- Scorecard
- Grafico a dispersione
- Grafico ad area
- Tabella pivot
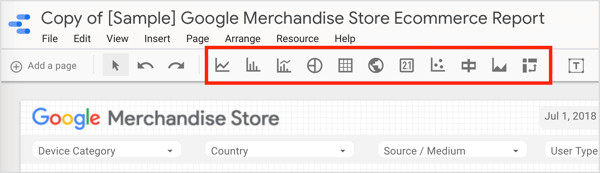
Per aggiungere un grafico o una tabella, fare clic sull’icona dell’elemento che si desidera creare.
Google Data Studio aggiunge il grafico o la tabella al report e seleziona automaticamente la dimensione e la metrica. È possibile personalizzare queste impostazioni come descritto nella sezione successiva.
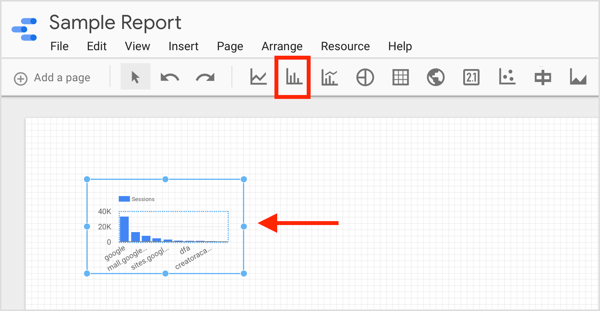
Suggerimento: se si desidera fornire un’analisi approfondita dei diversi aspetti del report, è possibile creare un report a più pagine. Per aggiungere una nuova pagina, fai clic sull’opzione “Aggiungi pagina” in alto a sinistra.
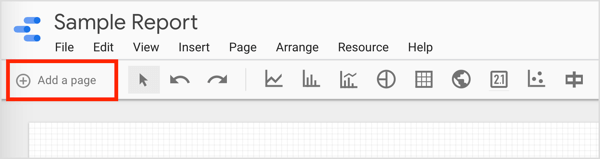
Personalizzare le dimensioni e le metriche
Nei report è possibile utilizzare due tipi di parametri: dimensioni e metriche. Le metriche sono pezzi quantitativi di dati, ad esempio il numero di clic o il costo totale o il CPM.
Le dimensioni sono categorie che definiscono le metriche in relazione a esse ( giorno/campagna/dispositivo).
È possibile scegliere di aggregare le metriche utilizzando vari metodi e visualizzare le metriche in modo diverso in base a ciò che si desidera visualizzare nel report.
Per esempio, selezionare percentuale del totale per vedere quanto ogni dimensione ha contribuito a un obiettivo comune.
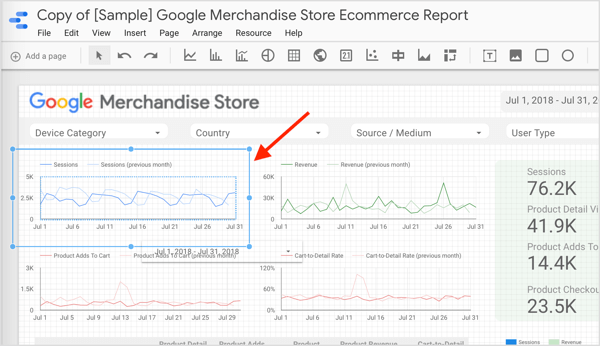
Il pannello delle proprietà del componente si apre sul lato destro dello schermo. Fare clic sulla scheda “giorno” per visualizzare la dimensione e la metrica del componente selezionato.
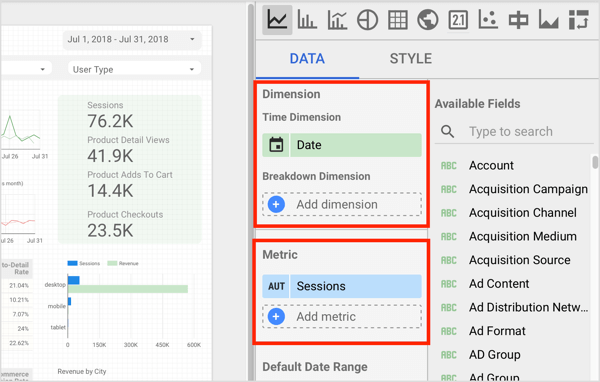
Se si desidera modificare la quota per il componente selezionato, fare clic sulla dimensione corrente e Google Data Studio visualizzerà un elenco di campi. Ora selezionare la dimensione che si desidera segnalare.
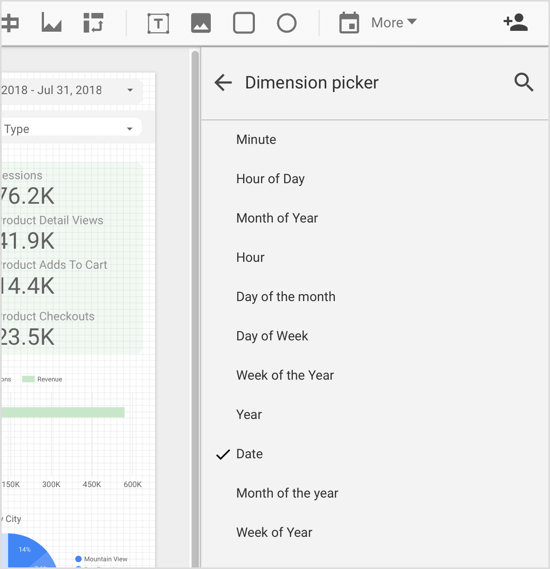
È possibile modificare la metrica utilizzata per il componente selezionato in modo analogo.
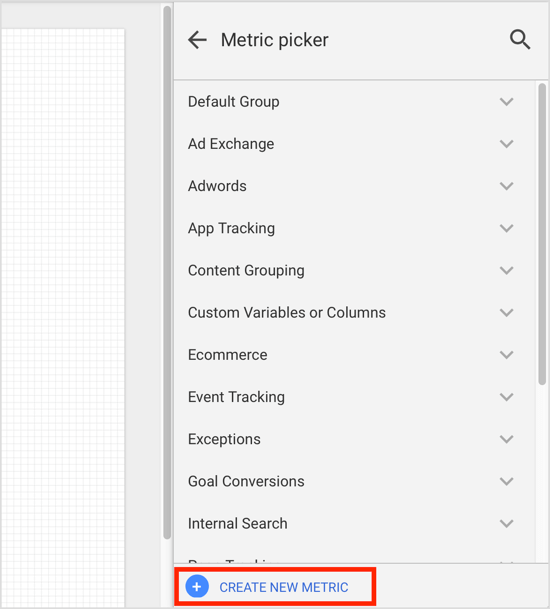
Se la metrica che si desidera utilizzare non esiste per impostazione predefinita, è possibile crearla. A tale fine, fare clic su “Crea nuova metrica” nella parte inferiore della selezione metrica.
In alternativa, passare alla pagina principale di Google Data Studio , fare clic sulla sezione “origini dati” e selezionare “sorgente dati”. Nella pagina successiva, fare clic su “Aggiungi un campo” nell’angolo superiore destro.
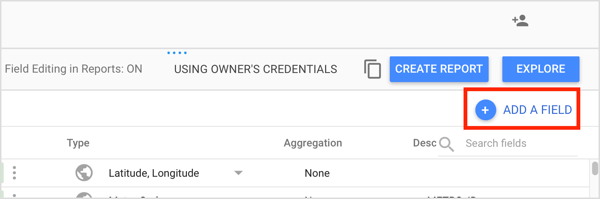
Ora digita un nome e compila la formula.
Ci sono diverse cose che puoi fare con un campo personalizzato. Il più elementare è quello di utilizzare i campi numerici esistenti per i calcoli matematici.
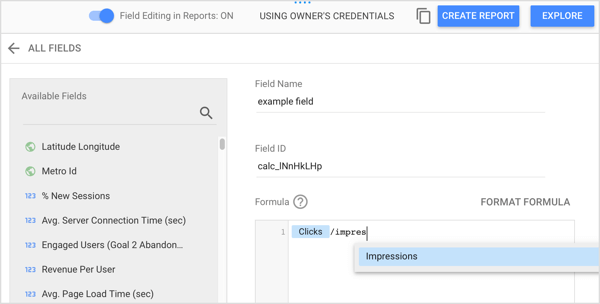
Al termine, fare clic su “Salva”. Ora sarà possibile utilizzare questo nuovo campo nel report.
Modificare il layout ed il tema del report
Nella sezione “layout” è possibile modificare gli aspetti del report, ad esempio la modalità di visualizzazione e le dimensioni del Canvas.
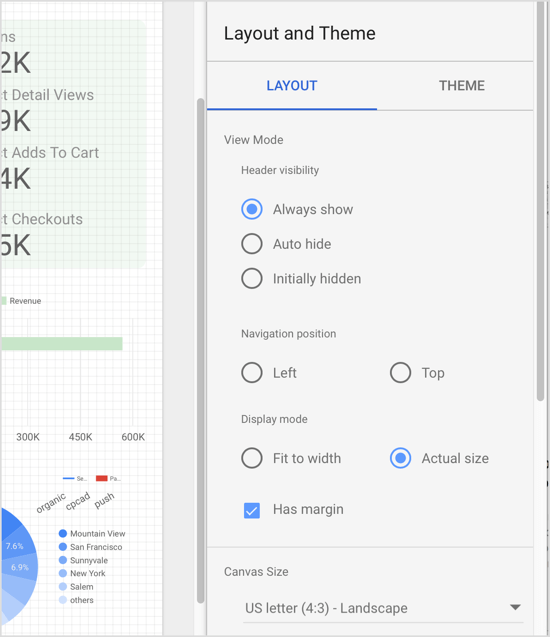
La dimensione del Canvas consente di selezionare dimensioni predefinite o immettere le proprie dimensioni personalizzate.
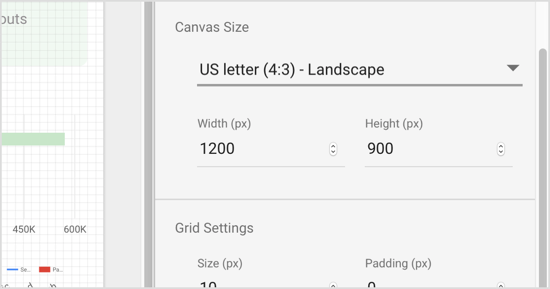
Nella sezione “tema”, è possibile sceglierne tra diversi che controllano il modo in cui viene visualizzato il report, nonché selezionare la tavolozza dei colori e i caratteri utilizzati nel report.
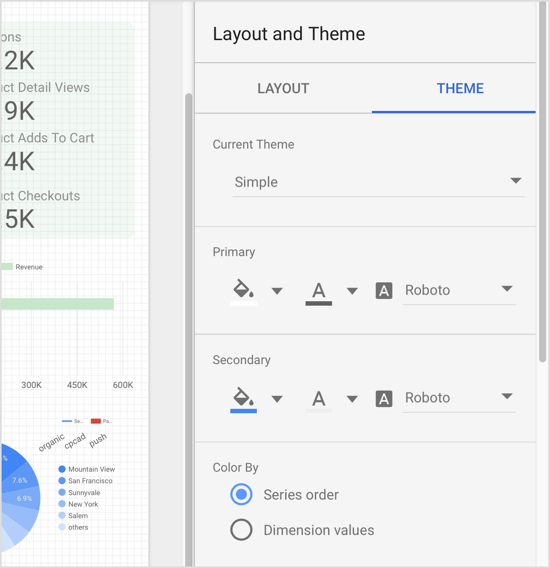
Suggerimento: utilizzare il pulsante “Visualizza/modifica” nell’angolo in alto a destra della pagina per passare dalla modalità di visualizzazione a quella di modifica.
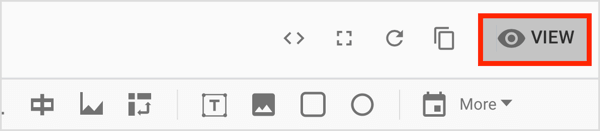
Filtrare i dati per le campagne di Facebook
Naturalmente, è possibile importare immagini e forme nei report, ma le funzionalità più importanti sono i filtri e gli intervalli di date, che consentono di perfezionare i dati visualizzati nel report.
Aggiungere filtri ed intervallo di dati
In primo luogo, diamo un’occhiata ai controlli del filtro e al Data-Range (intervallo di dati) . Su “filtro” visualizzerai un elenco di opzioni che controllano i dati nel report.
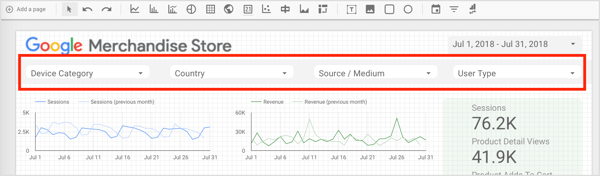
Se un parametro di filtro è una categoria di dispositivo, l’utente può isolare un dispositivo specifico o una combinazione di dispositivi.
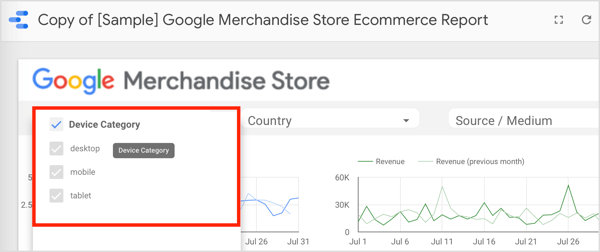
Analogamente ai filtri è il concetto di controllo intervallo dati.
Questa funzionalità è particolarmente utile quando hai una campagna in corso e devi creare report mensili.
È possibile impostare i filtri e i controlli dell’intervallo di date a livello di pagina o di report. Per impostazione predefinita, operano a livello di pagina.
Se si desidera passare al livello di report, fare clic con il pulsante destro del mouse e selezionare l’opzione pertinente durante la modifica del report.
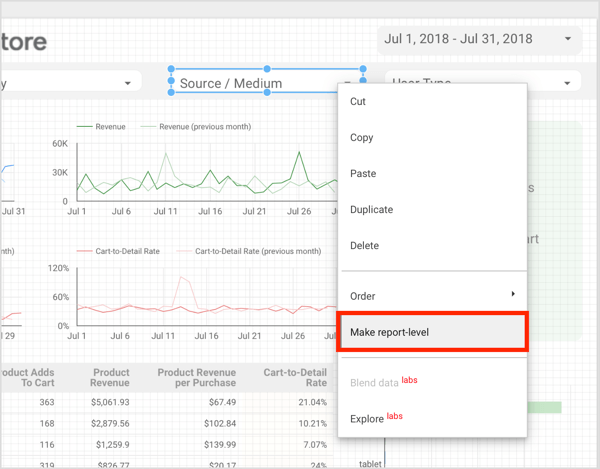
Per aggiungere un controllo intervallo di date, fare click sullo strumento intervallo di date sulla barra degli strumenti e disegnare una casella nell’area del grafico in cui si desidera aggiungere il controllo.
Quindi selezionare l’intervallo di date predefinito nel pannello delle proprietà.
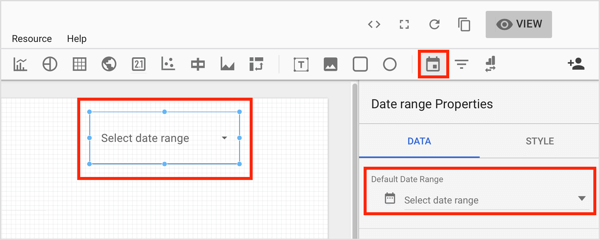
Per aggiungere un controllo filtro al report, fare clic sul pulsante filtro controllo sulla barra degli strumenti e disegnare una casella in cui si desidera che questo controllo venga visualizzato nel report.
Quindi utilizzare il pannello delle proprietà per configurare le impostazioni del controllo filtro.
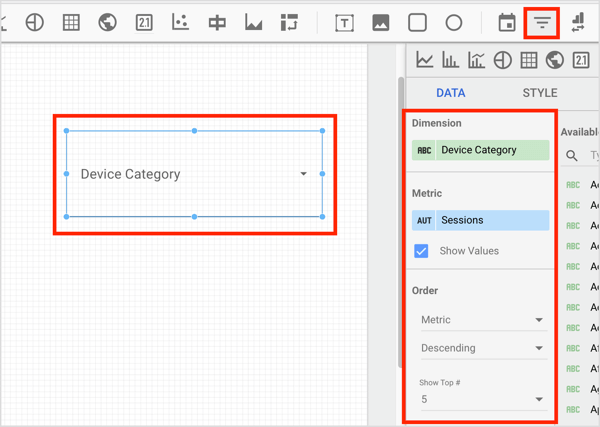
Aggiungere un filtro
Supponiamo che tu stia tentando di creare un report su una campagna Facebook composta da sei diverse campagne: due campagne REACH, una campagna conversioni, e due campagne di visualizzazioni video.
È necessario segnalare la campagna nel suo complesso, ma anche segnalare le campagne conversioni-REACH-visualizzazioni video come categorie differenti.
Come si fa a farlo quando l’origine dati è un account pubblicitario con più campagne che “contaminano” i dati?
I controlli di intervallo di date non sono sufficienti perché si possono avere diversi progetti attivi nello stesso periodo. È necessario filtrare i dati desiderati in modo che il report includa solo i dati.
Per filtrare i dati e creare gruppi, fare clic su “risorse” nella barra dei menu e selezionare “Gestisci filtri” dal menu a discesa.
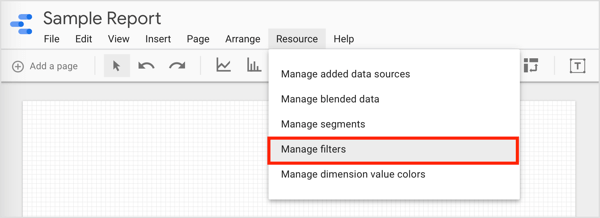
Nella pagina successiva, fare clic su “Aggiungi un filtro”.
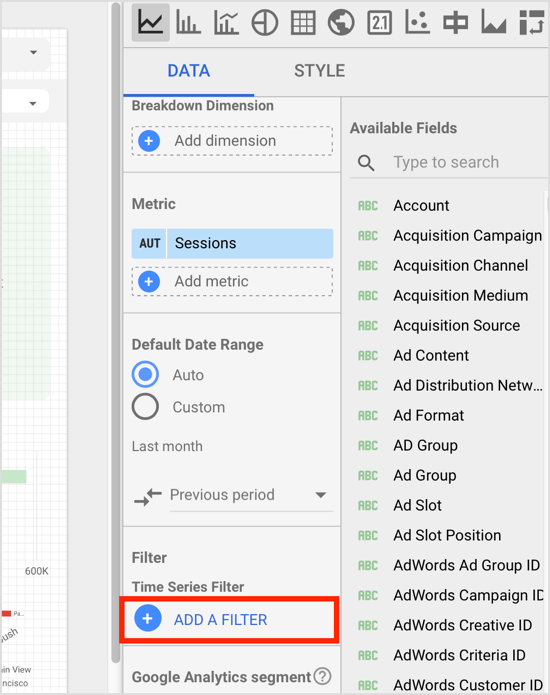
Nella pagina “Crea filtro” denominare questo gruppo di dati e selezionare i parametri che filtreranno il risultato desiderato.
Per questo esempio, sono necessari quattro gruppi di filtri: un gruppo per le campagne conversioni, uno per le campagne visualizzazioni video, uno per le campagne REACH e uno per l’intera attività.
Ripeti questo processo per gli altri gruppi e Includi gli ID della campagna in ogni gruppo.
Ora puoi applicare questo filtro a qualsiasi grafico, scorecard o tabella che desideri. È sufficiente fare clic sull’elemento a cui si desidera legare un filtro specifico.
Quindi, dal pannello delle proprietà del componente, fare clic sull’opzione “Aggiungi filtro” nella scheda dati.
Fondere più sorgenti di dati
Uno dei molti vantaggi di Google Data Studio è la possibilità di combinare o “fondere” più sorgenti di dati.
Per fondere dati da sorgenti diverse, selezionare il componente nel report, quindi fare clic su “fusione dati” nella scheda dati a destra.
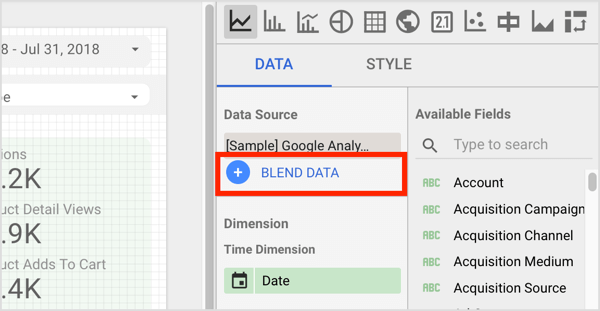
Scegliere quindi l’origine dati aggiuntiva e il modo in cui sono connesse.
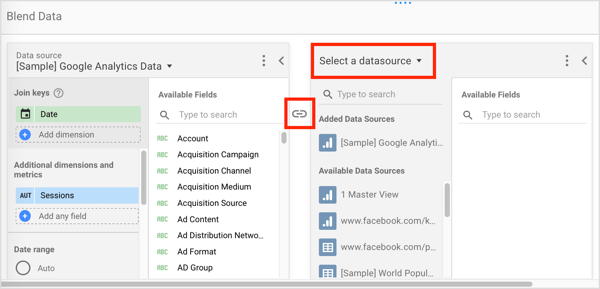
La capacità di Google Data Studio di combinare i dati apre nuove possibilità per le aziende di tutte le dimensioni. La combinazione di diverse fonti di dati ti offre un quadro superiore di dove si trova la tua azienda, piuttosto che guardare diversi report segmentati da diversi media.
Condividere il report
Condividere un report con i membri del team o i clienti è semplice.
Basta andare alla modalità di visualizzazione e fare clic sull’icona “Condividi il report” nell’angolo in alto a destra.
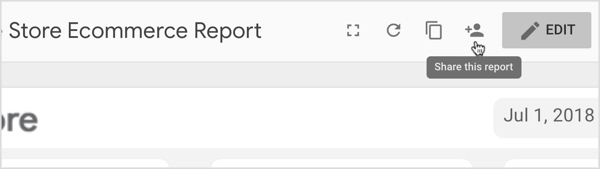
Nella finestra popup, selezionare il modo in cui si desidera condividere il report.
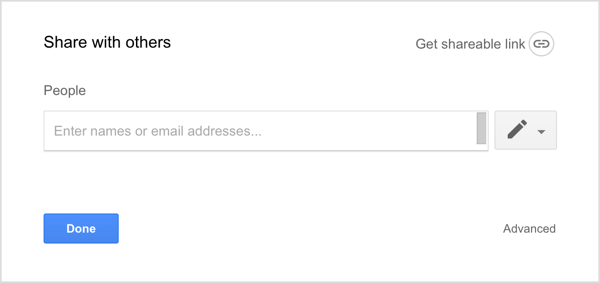
Sarà necessario decidere se i destinatari saranno in grado di visualizzare o modificare il report.
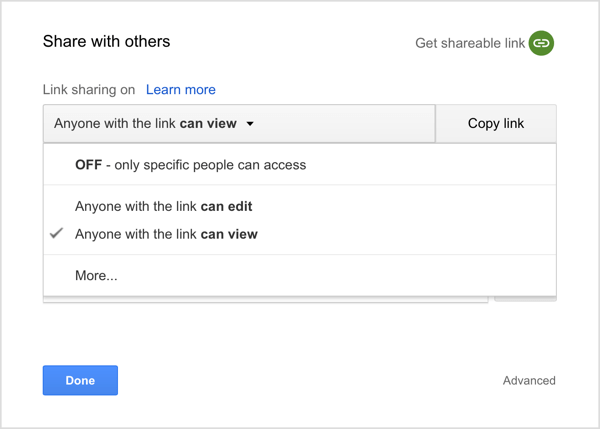
Quando si genera un collegamento condivisibile, è anche possibile modificare le autorizzazioni di condivisione dei collegamenti facendo clic su “altro”.
Fai attenzione a non scegliere di rendere pubblica la tua segnalazione sul Web. Si desidera limitare i diritti di accesso solo a coloro che hanno il collegamento, a meno che, naturalmente, si desidera rendere il report pubblicamente accessibile.
Utilizzare il report come template
Al termine della personalizzazione del report, è possibile utilizzarlo come modello per i report futuri.
A tale punto, aprire il report in cui si desidera basare un nuovo report e fare clic sull’icona copia nell’angolo superiore destro.
Nella finestra di dialogo, selezionare le origini dati da utilizzare e scegliere “Crea report”.
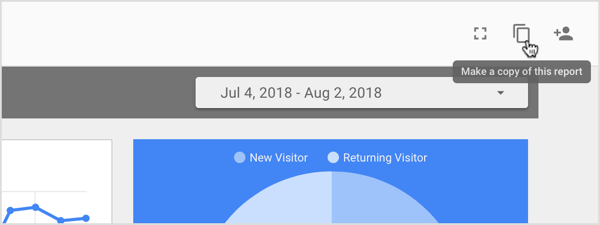
Report in tempo reale
Il reporting in tempo reale con Google Data Studio è semplice da eseguire. Se hai a che fare con i clienti che richiedono frequentemente nuovi report, questa funzionalità è preziosa.
Scegliere un Data-Range control e selezionare il periodo che si desidera esaminare.
Questo è tutto. Il report verrà aggiornato automaticamente con i dati in tempo reale.
Conclusione
Cosa ne pensi? Utilizzi Google Data Studio ? Utilizzi i modelli predefiniti o crei i tuoi report da zero?
Fatmmi sapere nei commenti qui sotto.





