Facebook business manager come funziona: ricordi le buone vecchie Facebook Ads?
Bene, puoi anche dimenticartene.
Facebook business manager ti permette di gestire account pubblicitari, pagine, informazioni aziendali, ecc. da un’ unica dashboard. Fantastico vero?
In questo articolo ti spiegherò come creare le tue prime Facebook Ads utilizzando le funzioni di Facebook business manager in modo semplice e veloce; sei pronto?
Partiamo!
Facebook business manager come funziona: Impostare business manager facebook
Inanzitutto partiamo con lo spiegare cosa puoi fare con Business Manager.
Business Manager è uno strumento gratuito che facilita aziende e agenzie durante l’organizzazione e la pianificazione di inserzioni.
Inoltre, grazie ai Pixel Facebook puoi tenere traccia delle tue conversioni e creare pubblici personalizzati a seconda dei risultati ottenuti.
Se non hai già un profilo Facebook personale , la creazione di quest’ultimo è il primo passo.
Successivamente, è necessario creare una pagina Facebook separata per la tua attività.
Dopo aver eseguito questo procedimento, potrai creare un account business manager facebook che ti consenta di pubblicare annunci per la tua pagina.
Una volta creato un account su Business Manager, vai nella home page di business manager facebook e fai clic su “Crea account” in alto a destra.
Successivamente, inserisci il nome della tua attività commerciale e la tua email per configurare il tuo account business manager facebook
Al termine, fai clic su “Fine” .
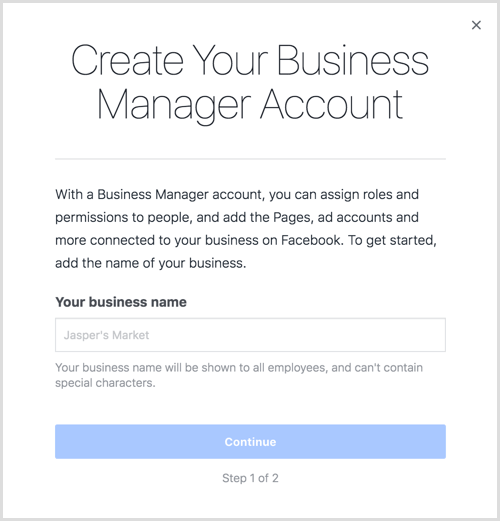
Ora sei pronto per aggiungere la tua pagina Facebook al tuo nuovo account
business manager facebook .
Nella homepage di business manager facebook, fai clic su “Aggiungi pagina” in basso a sinistra, ch e nella immagine qui sotto vedrai evidenziata con un rettangolo rosso.
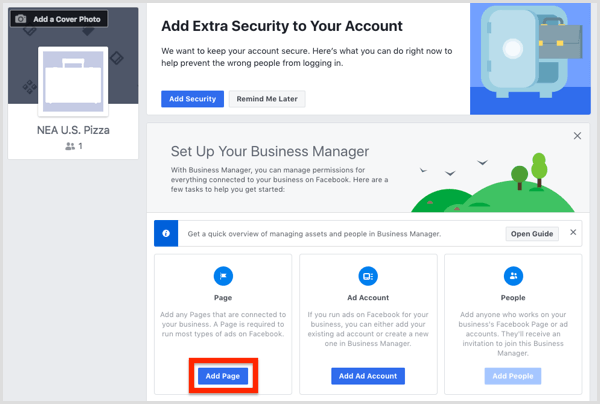
Nella finestra successiva che ti apparirà , fai clic su “Aggiungi pagina”; quindi seleziona la tua pagina Facebook e fai clic nuovamente su “Aggiungi pagina”.
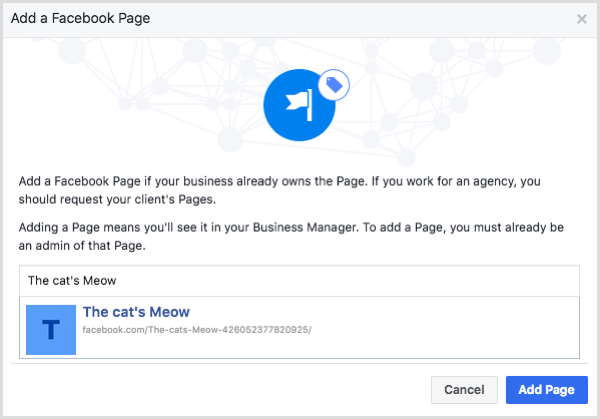
Arrivati a questo punto, è necessario aggiungere il tuo account Facebook a
business manager facebook .
Nella schermata iniziale di business manager facebook , fai clic sul pulsante “Aggiungi account annuncio”.
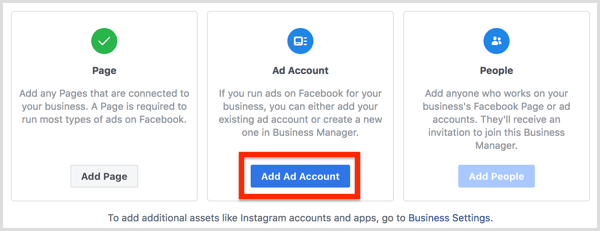
Da qui, puoi aggiungere un account pubblicitario esistente o crearne uno nuovo.
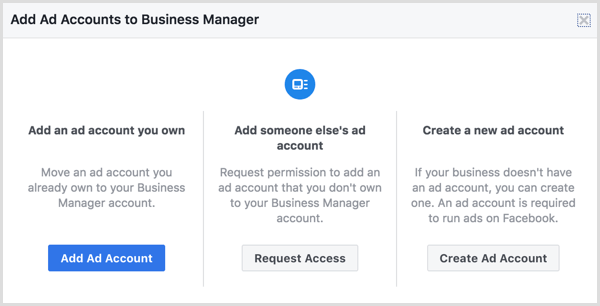
Se ne stai creando uno nuovo, utilizza il nome della tua attività commerciale quando ti viene chiesto di nominare il tuo nuovo account su
business manager facebook .
Questo nome non apparirà visibile a tutti, ma solo a te ed ai tuoi dipendenti nel caso tu abbia una azienda.
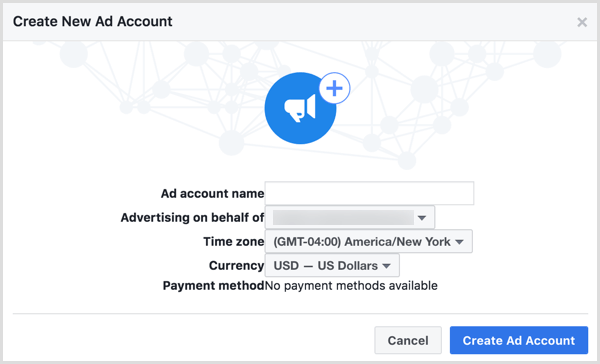
Quando hai finito, fai clic su “Crea account pubblicitario” e potrai iniziare a pubblicare annunci tramite business manager facebook .
L’opzione “Impostazioni aziendali” in business manager facebook è lo strumento ideale per la gestione delle attività amministrative relative alle Facebook Ads, come la modifica delle informazioni di fatturazione e la gestione dell’accesso ai dipendenti.
Poiché hai appena configurato il tuo account business manager facebook , questa sezione si concentra sul fornire a un dipendente l’accesso o meno alla pagina Facebook e all’account pubblicitario corrispondente alla tua azienda.
Apri business manager facebook , fai clic sull’icona di B.Manager del menu in alto a sinistra e seleziona “Impostazioni aziendali” sulla destra come mostrato nell’immagine qui sotto.
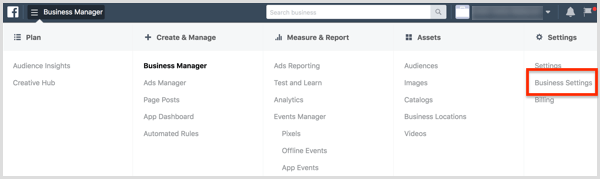
Se hai creato un nuovo account business manager, sarai l’unico utente ad essere presente.
Per aggiungere qualche altra persona, fai clic sul pulsante “Aggiungi” nella parte superiore destra della sezione “Persone”.
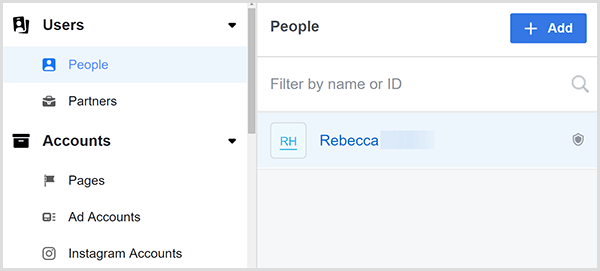
Una volta fatto click su “Aggiungi” ti verrà mostrata la finestra di dialogo “Invita persone”, che ti guiderà attraverso le impostazioni dove potrai scegliere di aggiungere una persona piuttosto che un’altra .
Innanzitutto, digita l’indirizzo email della persona che desideri aggiungere; quindi selezionare se fornire “Accesso dipendente” o “Accesso amministratore” a seconda del ruolo che la persona abbia nella tua azienda.
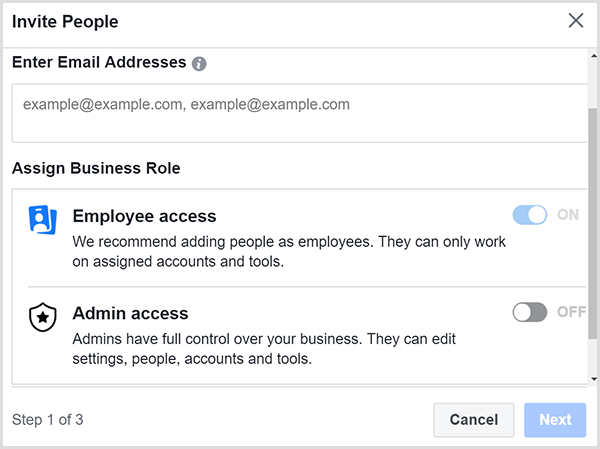
Quando offri a un dipendente l’accesso alla pagina , potrà creare post e condividerli con i follower della pagina o chiunque visiti la tua pagina.
Se offri al dipendente l’accesso all’account pubblicitario , può creare e monitorare gli annunci tramite il back-end della tua pagina Facebook.
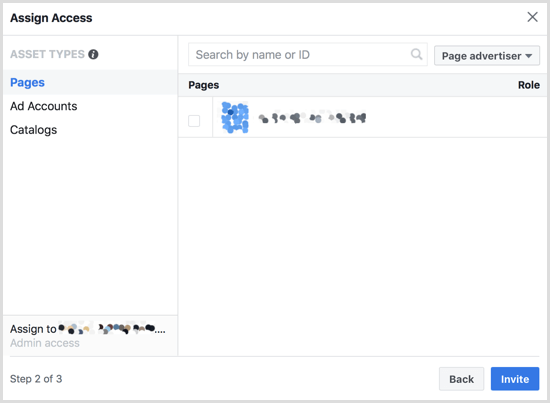
Installare il pixel di Facebook
Il pixel è un codice di tracciamento che consente a Facebook di identificare le persone che hanno visitato il tuo sito Web , creare segmenti di pubblico personalizzati per tali visitatori e quindi mostrare annunci a tali segmenti di pubblico personalizzati .
Per aggingere il pixel di Facebook al tuo sito web, apri business manager facebook e fai clic sull’opzione “Pixel” come evidenziato nell’immagine riportata sotto.
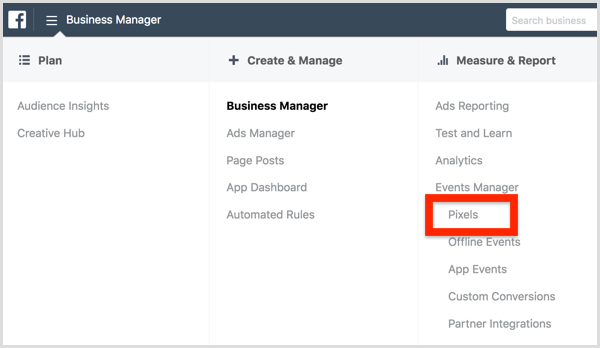
Sulla schermata che ti apparirà, fai clic su”Crea pixel” .
Prima di crearlo, assicurati di leggere e comprendere i termini per l’utilizzo di questi.
Quindi controlla il nome del pixel e fai clic su “Crea”.
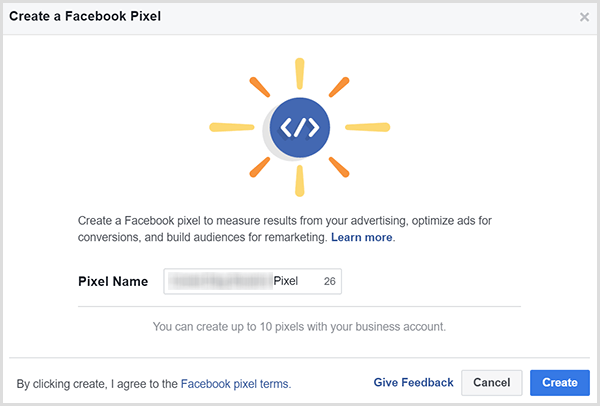
Una volta svolto questo processo, Facebook impiega poco tempo per creare il tuo pixel; in seguito ti mostrerà una finestra di dialogo dove potrai installare il tuo pixel.
Quindi seleziona il metodo che intendi utilizzare per installare il tuo pixel:
- Gestore tag
- Manualmente
- Inviando il codice via email a uno sviluppatore.
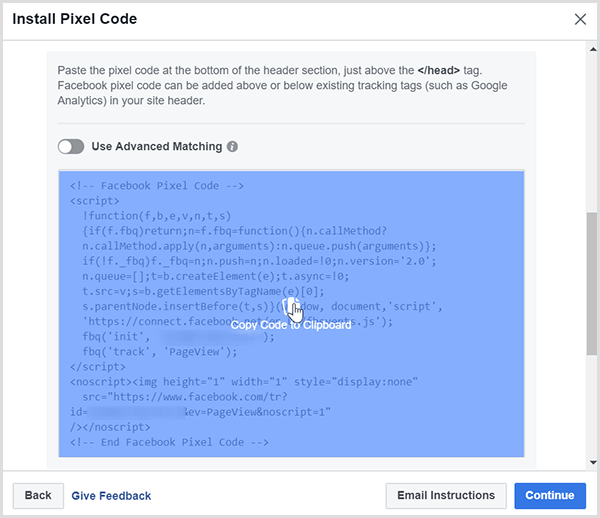
I passaggi per aggiungere il codice pixel di Facebook al tuo sito web dipendono da come hai impostato il tuo sito.
Dopo aver installato il pixel, scorri fino alla fine della finestra di dialogo “Installa codice pixel” per verificare se quest’ultimo è stato attivato correttamente.
Basta inserire l’indirizzo del sito Web e fare clic sul pulsante “Invia traffico di prova” .
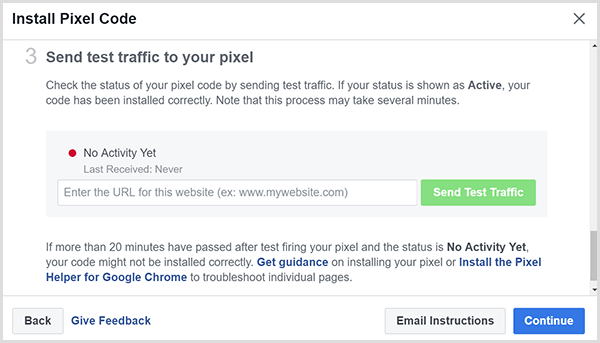
Nella schermata successiva, è possibile impostare il monitoraggio degli eventi per ciascuna pagina Web
Pensa a un evento come a un’azione che i clienti intraprendono sul tuo sito web.
La configurazione di eventi Facebook, è importante perché puoi mostrare annunci mirati a segmenti di pubblico specifici a seconda dell’azione che abbiano intrapreso sul tuo sito.
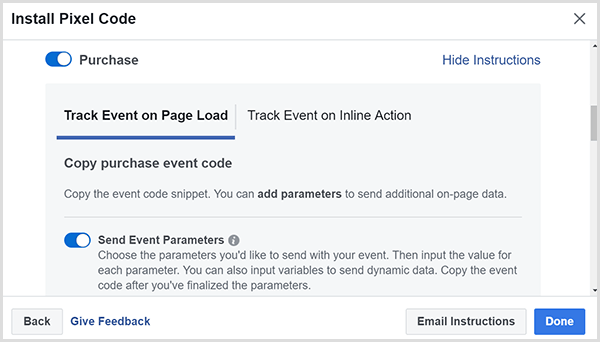
Suggerimento : se utilizzi il browser Chrome, puoi utilizzare l’estensione “Pixel Helper” di Facebook per vedere se il tuo pixel funziona e vedere come questo è implementato su altri siti web.
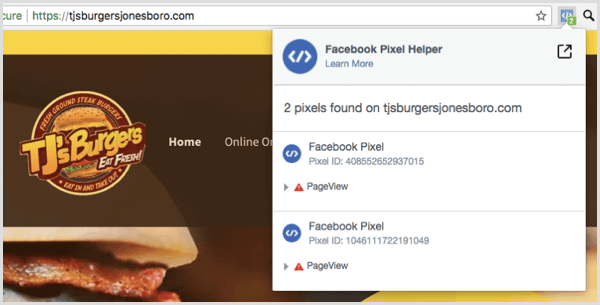
Se il tuo pixel è installato correttamente, inizierai a vedere le tue attività come quella in questo esempio.
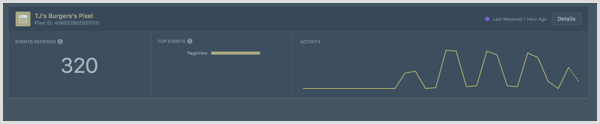
Creare l’Audience
Con lo strumento “Segmenti di pubblico” , puoi creare e salvare segmenti di pubblico più pertinenti per il tuo marchio.
Per accedere a questo strumento, aprire business manager facebook , fare clic sull’icona di business manager e selezionare l’opzione “Segmenti di pubblico” dalla colonna “Risorse”.
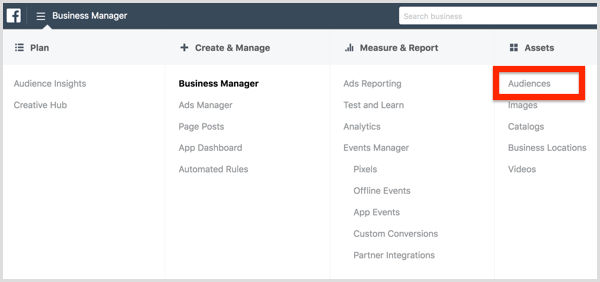
Quando apri per la prima volta lo strumento “Segmenti di pubblico”, ti chiede il tipo di pubblico che desideri creare: pubblico personalizzato, pubblico simile o pubblico salvato.
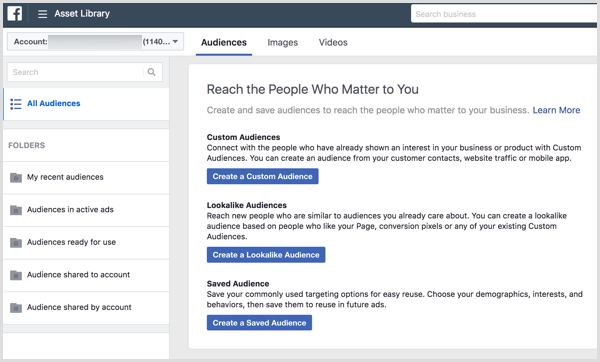
Una custom audience si basa su clienti che agiscono con il tuo marchio, ad esempio con la tua pagina Facebook.
Una audience simile utilizza l’intelligenza artificiale per creare un pubblico che assomigli a persone che sei già stato in grado di identificare. In altre parole, trova le persone che assomigliano al pubblico che hai già creato.
Per creare un segmento di “saved audience”, clicca sul pulsante “Crea una saved audience” e assegna un nome al pubblico.
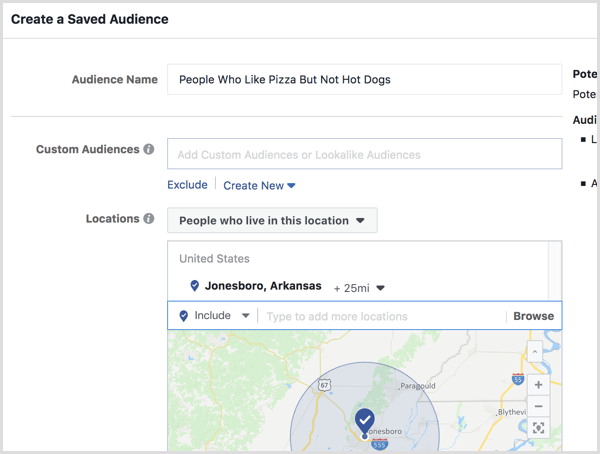
Oltre alla posizione, puoi scegliere come target persone che si adattano a una determinata fascia demografica o che hanno interessi e comportamenti specifici.
Troverai queste opzioni sotto le opzioni di targeting per località, quindi scorri verso il basso per trovarle.
Ad esempio, se possiedi un ristorante pizzeria, puoi scegliere come target le persone a cui piace la pizza. Basta digitare “pizza” nell’area di ricerca.
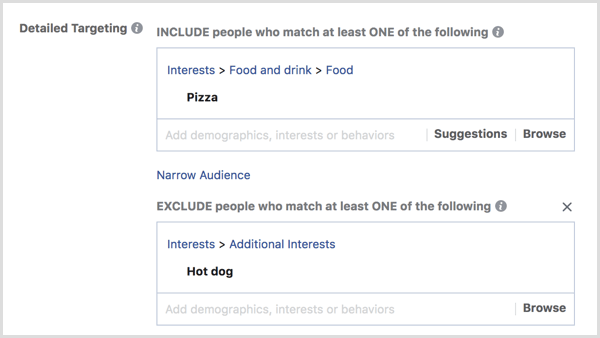
Dopo aver fatto clic sul pulsante “Crea pubblico” , il pubblico verrà salvato e puoi scegliere come target questo pubblico quando crei gli annunci Facebook.
Creare un annuncio Facebook
Ora sei pronto per creare l’annuncio stesso.
Prima di procedere, è importante sapere che Facebook Ads Manager classifica ogni campagna a tre diversi livelli. Al livello più alto, la categoria della campagna, scegli l’obiettivo, che è ciò che desideri che il tuo annuncio realizzi. Vuoi più clic, vendite, visualizzazioni di video, lead o qualcos’altro?
Inanzitutto, apri “Gestione annunci” .
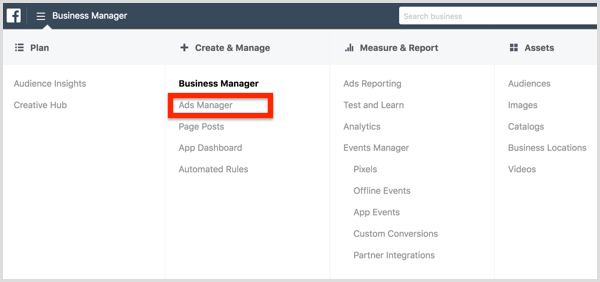
Nella sezione “Campagne”, fai clic su “Crea” come mostrato di seguito.
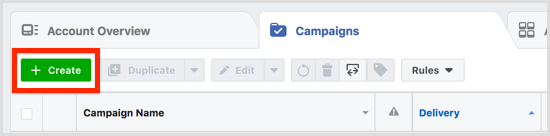
Ora ti viene chiesto di scegliere un obiettivo .
Gli obiettivi di marketing sono suddivisi in consapevolezza (quanti utenti possono vedere il tuo post), considerazione (a quante persone può interessare i tuo prodotto) e conversione (in definitiva convincere le persone ad acquistare i tuoi beni o servizi).
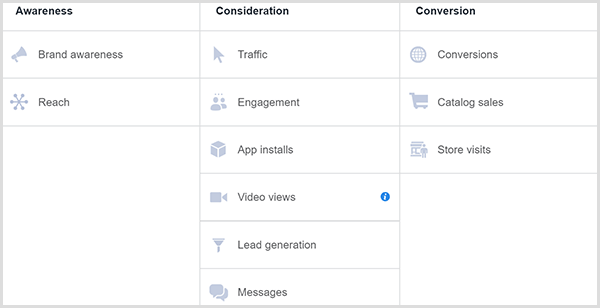
La scelta dell’obiettivo giusto dipende dalla tua strategia di marketing.
Dopo aver selezionato l’obiettivo della campagna, crea il set di annunci .
Per quanto rigurda il pubblico, puoi selezionarne uno che hai già creato e salvato, oppure crearne uno nuovo .
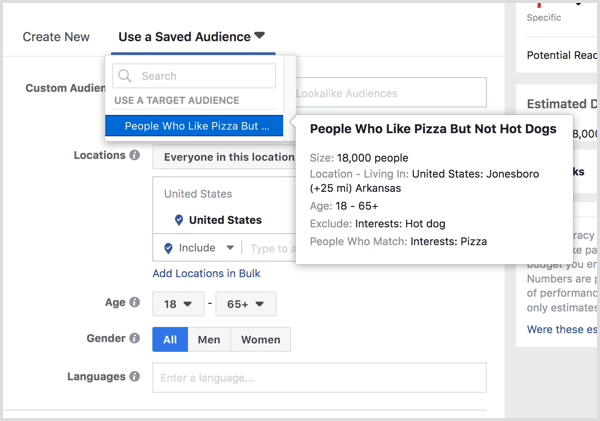
Quando inserisci i tuoi primi annunci , scegli come target solo il feed di notizie di Facebook .
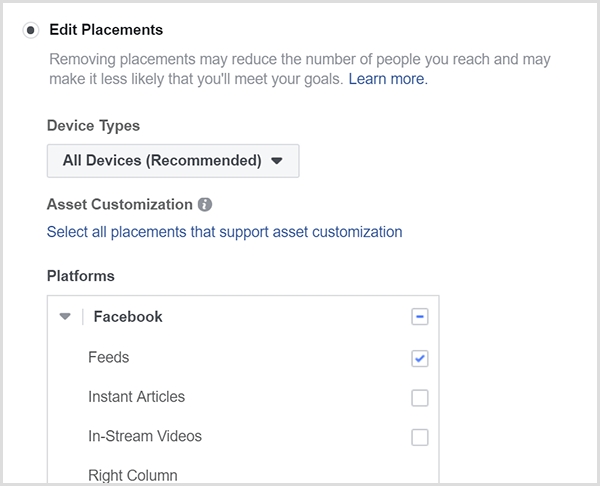
Successivamente, decidi quanto vuoi spendere per pubblicare il tuo annuncio e quando vuoi che venga visualizzato .
Se non sei sicuro di quanto spendere o per quanto tempo pubblicarlo, inizia con un budget basso di $ 30 e pubblica l’annuncio per 5 giorni.
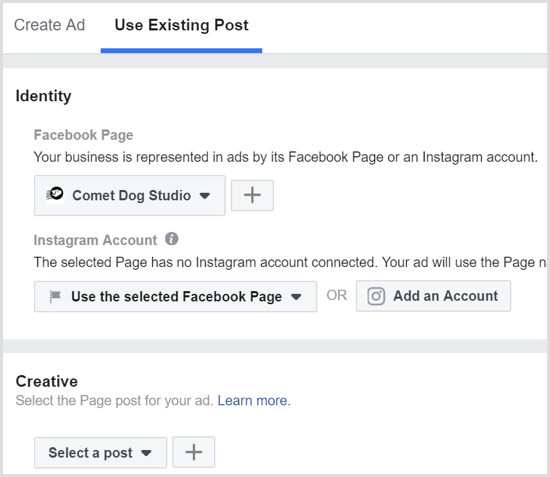
Dopo aver fatto clic su “Conferma” per creare il tuo annuncio, tutto ciò di cui hai bisogno per continuare si trova nel menu “Gestione annunci”.
Ad esempio, potrai trovare strumenti che ti aiutano a monitorare le tue campagne, strumenti per la creazione di cataloghi online, la memorizzazione di video ecc.
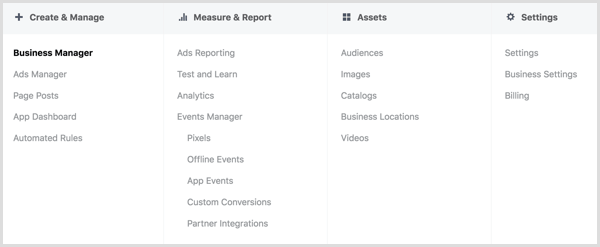
Conclusione
Facebook business manager come funziona: Poiché Internet continua a nutrirsi della redditività delle piccole imprese, è imperativo che i proprietari di queste ultime capiscano come funziona il marketing online e in che modo il marketing sui social possano aiutarli.
Questo è uno dei motivi principali per cui ho deciso di scrivere questo articolo sul funzionamento di business manager facebook; ovvero permetterti di poter imparare GRATUITAMENTE tutte le nozioni di cui hai bisogno per poter aumentare la tua visibilità su Facebook
Cosa ne pensi di business manager facebook? Lo utilizzerai per le tue ads?
Fammi sapere nei comenti qui sotto





