Come detto nell’articolo “Google Search Console cos’è”, Google Search Console è un’applicazione Google gratuita che contiene una serie di “strumenti” che ti permettono di monitorare il tuo sito e ottimizzarne il posizionamento .
Oggigiorno moltissime persone possiedono un sito web e affinché abbia successo, bisogna ottimizzarla a ciò che gli utenti cercano.
In questa guida esamineremo Google Search Console e tutte le sue funzionalità!
Google Search Console: Come funziona
La prima cosa che dovresti fare è accedere al sito web di Google Search Console e registrare il tuo sito web.
Per fare ciò puoi accedere con il tuo account Google, inserendo la tua email e password (se ancora non hai un account Google, ti consiglio di crearne uno, dato che ha molti servizi gratuiti interessanti).
Una volta effettuato l’accesso, è necessario accedere alla pagina Web in modo che inizi a fornire dati.
Se vuoi che Google Search Console inizi a monitorare e raccogliere dati del tuo sito web, devi registrare tutte le proprietà che hai e che vuoi analizzare.
Quando accedi a Search Console con la tua email e password, apparirà una schermata che ti chiederà di aggiungere una pagina web, quindi inserisci l’URL e clicca sul pulsante “Aggiungi una proprietà”.
Quando inserisci l’URL della tua pagina web, Google Search Console ti chiederà di verificare che quella pagina web sia tua, altrimenti potresti monitorare qualsiasi pagina web senza possederla.
Per fare questo, ci sono diverse opzioni.
La prima opzione che appare è quella consigliata da Google. Ti chiede di scaricare un file html e caricarlo sul tuo sito web .
Per scaricare questo file è sufficiente cliccare sul collegamento che compare al punto 1 e salvarlo.
Il passaggio successivo è accedere al pannello di gestione dei file. Vai su CPanel → File manager → public_html → + File e seleziona il file che hai appena salvato sul tuo computer.
Puoi verificare che sia stato caricato cercando un file che inizi con la parola “google” seguita da caratteri alfanumerici.

Dopo averlo verificato, premi il pulsante “Verifica”.
Se tutto è corretto, la proprietà apparirà come verificata nel pannello principale.
Altri metodi di verifica
Ma questo non è l’unico metodo disponibile per verificare la proprietà.
- Puoi aggiungere un meta tag alla pagina principale del sito.
Quando clicchi su questa opzione, verrà visualizzata una sezione che mostra il tag che devi copiare nella sezione <head> del tuo sito web, appena prima che inizi la prima sezione <body>.
Se non sai molto di programmazione, non preoccuparti… Google Search Console ti fornisce un esempio in modo da sapere cosa copiare e cosa cercare.
- Accedere al provider del tuo dominio . Selezionando questa opzione, verrà visualizzato un elenco a discesa con i diversi domini. La ricerca del tuo dominio ti darà le istruzioni da seguire a seconda di quello che hai.
Se non sai qual è il tuo provider, dovresti contattare l’azienda con cui hai contratto il dominio o cercare la documentazione che ti è stata inviata quando lo hai fatto.
A seconda del tuo provider, Google Search Console ti chiederà di verificare il tuo sito web:
- Con lo strumento creato dal provider stesso.
- Chiamare il tuo provider per includere un record TXT sul tuo sito.
- Aggiungendo tu stesso quel record alle impostazioni DNS del tuo sito web.
- Entrando nel tuo account di dominio e cambiando alcune impostazioni che ti verranno spiegate passo dopo passo.
- Tramite il tuo account Google Analytics. Se hai un account Analytics con lo stesso indirizzo email, è una delle opzioni più veloci, poiché Google può rilevarlo prima.
- Tramite il tuo account Google Tag Manager. Come con Analytics, se hai un account con lo stesso indirizzo email di Search Console, utilizza su questa opzione e Google rileverà il tuo account Tag Manager e lo verificherà direttamente da lì.
Aggiungere sito web
Nel pannello principale di Google Search Console apparirà l’indirizzo appena aggiunto.
Per aggiungere altri siti, devi cliccare sul pulsante “Aggiungi una proprietà” e inserire i diversi URL.
È importante aggiungere tutti i possibili URL con cui è possibile accedere al tuo sito web.
Ora che hai aggiunto le proprietà alla tua Search Console, puoi iniziare a sfogliare le diverse opzioni di configurazione disponibili nello strumento.
Per fare ciò, accedi a una delle proprietà che hai inserito e clicca sull’icona della ruota.
Appariranno le seguenti opzioni:
- Preferenze di Google Search Console, dove puoi abilitare o disabilitare le notifiche email.
- Impostazioni del sito, in cui è possibile selezionare il dominio preferito (con o senza www) e la frequenza di scansione di Google.
- Cambio di indirizzo, che spiega i passaggi da seguire se stai spostando il tuo sito in un nuovo dominio.
- Proprietà di Google Analytics, in cui puoi collegare il tuo indirizzo web al tuo Analytics.
- Proprietari di utenti e proprietà, dove puoi aggiungere utenti alla tua proprietà in modo che possano gestirla o avere accesso ai dati. Per fare ciò, è necessario inserire il loro indirizzo e-mail e selezionare se si desidera che abbiano accesso completo o limitato.
- Dettagli della verifica, dove puoi vedere i dettagli della verifica e se qualcosa ha causato un errore.
- Associati, dove puoi aggiungere utenti associati al tuo sito.

Dashboard di Google Search Console
Ora che hai inserito gli URL del tuo sito web e hai configurato le preferenze, è il momento di vedere il pannello di controllo.
Per fare ciò, accedi a una delle proprietà che hai creato.
Troverai un pannello con un menu laterale a sinistra e un riepilogo dello stato del tuo sito web a destra di Google Search Console.
In questo riepilogo vedrai quattro sezioni:
- Notizie importanti sul tuo sito web o errori, se presenti.
- Stato corrente degli errori di scansione.
- Analisi di ricerca.
- Stato attuale della sitemap del sito.
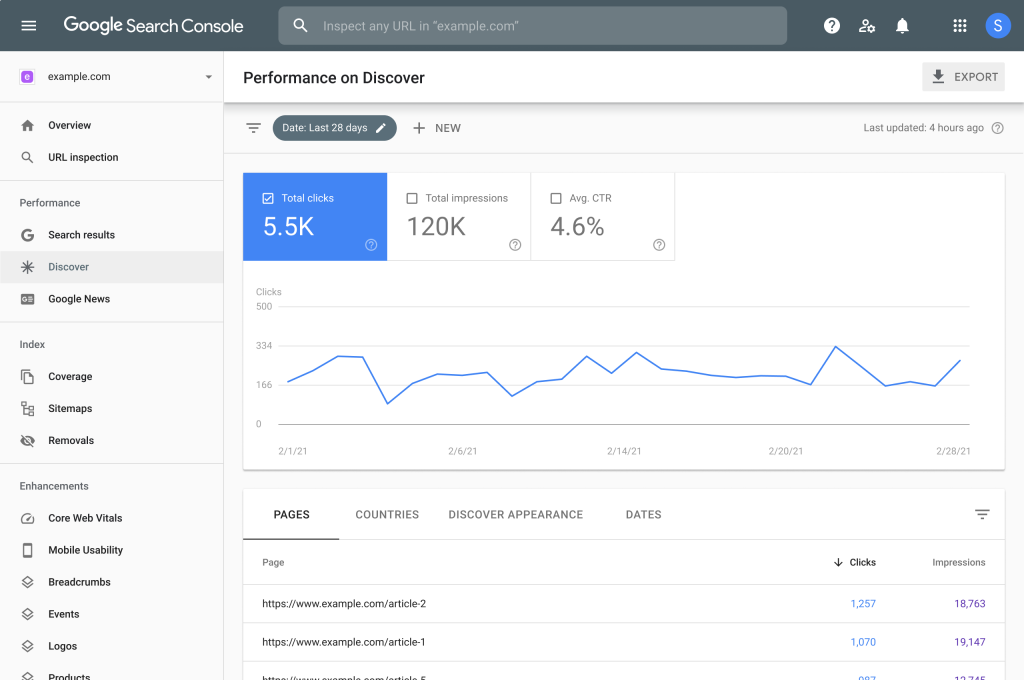
Aspetto delle ricerche
In questa sezione del menu troverai 5 sottosezioni, in cui puoi scoprire come vengono visualizzati i risultati della ricerca del tuo sito web.
- Dati strutturati
In questa sezione puoi vedere se ci sono errori nei tuoi dati o microdati strutturati (piccole porzioni di codice che aiutano i motori di ricerca a sapere come è strutturato il tuo sito web) e che tipo di dati sta utilizzando il tuo sito web. L’ottimizzazione di questi dati strutturati aumenterà il CTR e metterà in evidenza le informazioni nei risultati di ricerca.
Le origini di markup più frequenti sono microformats.org e schema.org
- Schede ultimediali
Le schede multimediali vengono utilizzate per mostrare le SERP nelle ricerche su Google . Nel caso ne avessi uno, puoi vedere se hai errori e come puoi migliorarli aggiungendo ulteriori informazioni.
- Marcatore dati
Se non sai come modificare l’HTML del tuo sito web o non riesci ad accedervi, questa è una buona opzione di Google Search Console per aggiungere dati strutturati per applicazioni software, articoli di notizie, attività commerciali locali, episodi TV, eventi, film, prodotti, recensioni di libri o ristoranti.
Per fare ciò, fai clic su Avvia bookmarking , inserisci l’URL di una tipica pagina del tuo sito, seleziona il tipo di informazioni che desideri evidenziare, scegli l’opzione “Aggiungi questa pagina ai preferiti e altre simili” o “Aggiungi solo questa pagina ai Preferiti” e clicca su OK .
Nella schermata successiva apparirà la pagina che hai inserito e potrai selezionare ciò che vuoi evidenziare, per dire a Google dove si trovano i dati che vuoi mostrare nei risultati della ricerca.
- Miglioramenti HTML
In questa sezione puoi vedere se hai meta descrizioni duplicate, lunghe o brevi e tag del titolo mancanti, duplicati, lunghi, brevi o non informativi .
Se li hai, puoi vedere quali pagine hanno una meta descrizione o un titolo che devi modificare e migliorare.
Inoltre, puoi anche vedere se sono presenti contenuti non indicizzabili.
- Accelerated Mobile Pages
AMP è un’iniziativa software gratuita che consente alle pagine di caricarsi più velocemente e di essere visualizzate correttamente sui dispositivi mobili .
Se utilizzi questa tecnologia, in questa sezione puoi vedere se hai problemi da correggere.
Traffico in Search Console
In questa sezione del menu Google Search Console puoi trovare 6 sottosezioni con le quali puoi monitorare i risultati della ricerca in cui compare il tuo sito web.
- Analisi di ricerca
In questa sezione vedrai un grafico con:
- Clic : numero di clic che gli utenti fanno sul tuo risultato di ricerca.
- Impressioni : numero di volte in cui il tuo sito viene mostrato nei risultati di ricerca.
- CTR : percentuale ottenuta dividendo il numero di clic per il numero di impressioni.
- Posizione : posizione media in cui compaiono i tuoi risultati in una ricerca.
Inoltre, puoi filtrare questi risultati Google Search Console per:
- Query : parole chiave per le quali vengono visualizzati i risultati del tuo sito web.
- Pagine : l’URL del tuo sito web che è stato mostrato nei risultati di ricerca.
- Paesi : i paesi da cui gli utenti effettuano la ricerca.
- Dispositivi : il dispositivo da cui gli utenti effettuano la ricerca.
- Tipo di ricerca : puoi filtrare per web, immagini e video.
- Aspetto nel motore di ricerca : le impressioni appariranno qui nel caso tu abbia risultati multimediali o AMP.
- Data : puoi selezionare date sul calendario, confrontare quelle date con altre ecc..
A seconda del filtro selezionato, verrà visualizzato un grafico o elenco con le informazioni.
Collegamenti al tuo sito web
Qui puoi vedere gli URL che collegano alla tua pagina, a quale pagina si collegano e a quali parole chiave.
- Collegamenti interni
In questa sezione di Google Search Console puoi vedere i link interni di ciascuna delle pagine del tuo sito web .
È importante creare un buon collegamento, sia per migliorare il posizionamento che per migliorare l’usabilità e l’esperienza dell’utente.
- Azioni manuali
Se hai un problema per SPAM, Google ti avviserà in questa sezione dello strumento.
- Segmentazione internazionale
Se il tuo sito web è orientato a paesi diversi o in lingue diverse, qui puoi verificare che i tag hreflang siano configurati correttamente .
Puoi anche configurare il targeting per paese , indicando a Google a cui appartengono gli utenti a cui appartiene il tuo sito web.
- Usabilità mobile
Se c’è un problema di usabilità mobile , in questa sezione puoi vedere qual’è il problema e in quale pagina si verifica.
Idealmente, non dovresti vedere alcun errore e che, nel caso in cui appaia, dovresti risolverlo il prima possibile, poiché Google da dà molta importanza all’esperienza mobile dell’utente.
- Indice di Google in Google Search Console
In questa sezione puoi controllare le pagine che Google ha indicizzato e se c’è un problema che sta bloccando l’indicizzazione di alcune pagine.
- Stato dell’indicizzazione
In questa sezione puoi scoprire il numero di pagine che Google ha indicizzato nell’ultimo anno (opzione base) e se ci sono pagine bloccate o cancellate (opzione avanzata).
- Risorse bloccate
Se è presente una risorsa che viene bloccata , verrà visualizzata in questa sezione.
Se viene visualizzata una risorsa bloccata, dovresti risolverla il prima possibile, poiché impedirà la corretta indicizzazione delle tue pagine.
- Rimuovi URL
Qui puoi rimuovere e nascondere temporaneamente gli URL che Google Search Console ha indicizzato ma che non desideri vengano indicizzati.
Per fare ciò, clicca sul pulsante “Nascondi temporaneamente” e inserisci l’URL che desideri nascondere.
- Scansione in Google Search Console
In questa sezione troviamo le opzioni:
- Errori di scansione
In questa sezione viene mostrato se c’è un qualsiasi tipo di errore sul tuo sito web o su una qualsiasi delle tue pagine .
In caso di errori di URL, potrai vedere il tipo di errore, l’URL in cui si è verificato e l’ultimo giorno in cui l’errore è stato rilevato, sia che si sia verificato su un computer o dispositivi mobili.
- Statistiche di monitoraggio
In questa sezione puoi vedere quale è stata l’attività dello spider di Google sul tuo sito negli ultimi 90 giorni.
Le informazioni vengono visualizzate in tre grafici: pagine sottoposte a scansione al giorno, kilobyte scaricate al giorno e tempo di download di una pagina in millisecondi.
Inoltre, ti danno determinati valori per confrontarli con i grafici e sapere se le statistiche sono alte, normali o basse.
- Naviga come Google
Questo strumento è molto utile, poiché ti consente di sapere rapidamente se Google può accedere correttamente o meno a un indirizzo specifico sul tuo sito web.
Inserendo un URL in questa sezione di Google Search Console, Google invierà uno spider per eseguirne la scansione per scoprire se c’è un problema con esso.
Se non trova errori, procederà all’indicizzazione della tua pagina (se premi il pulsante che apparirà nella penultima colonna), quindi è interessante utilizzare questa opzione per indicizzare nuove pagine o per indicizzare pagine che sono cambiate.
In caso appaia come uno stato ” Temporaneamente inattivo “, è possibile che il tuo file robots.txt stia bloccando quella pagina o che si sia verificato un errore con il tuo hosting.
Prima di contattare l’hosting, controlla nel tester robots.txt per vedere se la pagina è bloccata.
- Tester Robots.txt
Qui puoi analizzare il tuo file robots.txt , visualizzando il contenuto del file corrente.
Inoltre, ti dice se c’è un errore o un avviso, nel caso in cui sta bloccando una pagina e non può essere indicizzata correttamente.
Ti permette anche di testare se il tuo file robots.txt sta bloccando una specifica pagina web, inserendo l’URL di quella pagina e lo spider di Google (tra quelli disponibili nell’elenco a tendina) che vuoi che controlli se c’è un errore.
- Sitemap
In questa sezione di Google Search Console puoi caricare o testare una mappa del sito e vedere il numero di contenuti inviati rispetto al numero di contenuti indicizzati, sia nelle pagine web che nelle immagini.
Se c’è una differenza molto grande, potrebbe esserci qualcosa che blocca l’indicizzazione del contenuto.
- Parametri URL
Questa sezione Google Search Console deve essere utilizzata con attenzione e solo se sai cosa stai facendo, poiché quando inserisci un URL, Google lo rimuoverà dall’indicizzazione e non eseguirà la scansione di quell’indirizzo.
Usalo solo se c’è un problema di duplicazione dei contenuti sul tuo sito web, per dire a Google qual è l’URL corretto ed evitare di penalizzarti per contenuti duplicati.
Cliccando su questa sezione, carica una pagina con diversi strumenti aggiuntivi che puoi utilizzare:
Problemi di sicurezza
In questa sezione del menù Google Search Console puoi scoprire se il tuo sito web presenta un problema di sicurezza dovuto a software dannoso o siti piratati .
In caso siano presenti errori, ti fornirà informazioni sulle risorse di questo strumento per i siti pirata e su come correggere il software dannoso.
Strumenti web
- Report dell’esperienza utente su computer e cellulari
- Esperienze ingannevoli . Permette di analizzare lo stato di esperienze ingannevoli ed esempi di problemi da risolvere.
- Strumenti di test . Mostra un elenco di tre strumenti di test per analizzare i dati strutturati del tuo sito web.
- Procedura guidata per il markup dei dati strutturati.
- Controllo del numero di email.
- Altre risorse. Mostra un elenco delle diverse risorse di Google come Google My Business,Google Merchant Center,PageSpeed Insights
- Motori di ricerca personalizzati
- Domini di Google
- Accademia per webmaster
- Google Ads
- Statistiche di Google
Come funziona la nuova interfaccia di Google Search Console
Google Search Console ha cambiato completamente la sua interfaccia.
Nella nuova versione, l’interfaccia è molto più visiva e accattivante e ci sono meno sezioni nel menu, poiché, in alcuni casi, le informazioni sono raggruppate insieme.
Ma andiamo per parti e vediamo cosa puoi trovare in ogni sezione del menu.
- Descrizione generale
Cliccando sul pulsante che ha la nuova versione, atterrerai su questa pagina dove puoi vedere tre grafici:
- Rendimento : numero di clic ottenuti nei risultati di ricerca.
- Copertura : numero di pagine contenenti errori e numero di pagine valide.
- Miglioramenti : numero di pagine valide e con bug nell’usabilità mobile.
- Prestazione
In questa sezione puoi trovare i dati che potresti vedere nella sezione “Analisi di ricerca” della vecchia versione .
Ovvero, i clic totali, le impressioni totali, il CTR e la posizione media dei risultati di ricerca.
Ora, oltre a selezionare il filtro che desideri, hai anche diverse schede nella tabella inferiore in base a query, pagine, paesi, dispositivi e aspetto nel motore di ricerca.
- Controllo URL
Questa opzione di Google Search Console permette di inserire un URL per verificare se è indicizzato in Google, per poter richiedere l’indicizzazione di questo indirizzo, nel caso sia cambiato, e per sapere se è ben ottimizzato per i cellulari o necessita di miglioramenti.

- Copertura
In questa sezione troverai le informazioni che avevi nello stato di indicizzazione nella vecchia versione .
Nella nuova versione, puoi filtrare in base a tutte le pagine conosciute, tutte le pagine inviate e la tua mappa del sito. Potrai vedere un grafico con le pagine con errori, le pagine valide ma con avvisi, le pagine valide e le pagine escluse.
- Sitemap
Questa sezione di Google Search Console si chiama la stessa nella nuova versione come nella vecchia e potrai aggiungere una nuova mappa del sito e sapere se è corretta o contiene errori .
- Usabilità mobile
In questo caso, la stessa nomenclatura viene utilizzata anche nella vecchia e nella nuova versione.
Se si verifica un errore durante la visualizzazione o il caricamento della tua pagina web su un dispositivo mobile , verrà visualizzato qui e ti dirà cosa sta causando l’errore in modo che tu possa risolverlo il prima possibile.
- Azioni manuali
Nella vecchia versione si chiama come nella nuova e serve per informarti se c’è stata una penalizzazione per SPAM .
Se trovi messaggi di errore, cerca di risolverli il prima possibile, poiché il tuo sito non apparirà nei risultati di ricerca.
- Collegamenti
Nella vecchia versione di Google Search Console era possibile visualizzare questi dati in due diverse sezioni: collegamenti al proprio sito Web e collegamenti interni .
Ora puoi vedere tutti i link nello stesso report, sia esterni che interni, sebbene ci siano le stesse sezioni:
Nel caso di collegamenti esterni: la maggior parte delle pagine collegate, siti Web con più collegamenti e testo del collegamento più frequente.
In caso di link interni: la maggior parte delle pagine linkate.
Conclusione
Come hai visto, Google Search Console può darti molte informazioni sul tuo sito web che ti aiuteranno a migliorare il tuo posizionamento su Google.
Usavi già questo strumento correttamente? Preferisci la nuova versione o quella vecchia?
Fammelo sapere nei commenti qui sotto!
SE L’ARTICOLO TI È PIACIUTO E PENSI POSSA ESSERE UTILE AI TUOI AMICI,
NON ESITARE A CONDIVIDERLO!
I TUOI AMICI TI RINGRAZIERANNO





